- Open Google Docs, click Create new, click Drawing to display an Untitled drawing, click File, click Rename, and then type an appropriate name, such as "TClogo." Note: While using separate components (such as rectangles, circles, and triangles) to create your logo, set the boarder lines to Transparent so that your logo later displays smooth edges.
- Download your new drawing as a JPEG file, use GIMP to crop the logo, save it as a JPEG file (such as TClogo01.jpg), click Image, click Scale Image, set image height to 100 pixels, click Scale, click File, click Save, and then click Save again.
- Click File, click Save As, click Select File Type (By Extension), select PNG image, click Save, and then click Save again.
- Click Colors, click Color to Alpha, click OK, click File, and then click Save. This makes the white background of your logo transparent.
- Click File, click Save As, click Select File Type (By Extension), select GIF image, click Save, click Export, and then click Save.
- Sign into your Google Sites website, click More actions, click Manage site, click Site layout, and then click change logo.
- Select Custom Logo, click Choose File, navigate to and select your GIF logo file (such as TClogo01.gif), click Open, click OK, click Save Changes, and and then click Return to site.
This blog contains my technical documents that can help you practice thrifty computing through free, open-source software and inexpensive hardware. I always try to write brief descriptions, clear explanations, and simple, accurate procedures.
Pages
▼
12/08/2010
Adding a logo to a Google Sites website
To add a logo to the header on your Google Sites website, you should create a logo as a GIF file that has a transparent background. As detailed in the procedure below, you can do this through Google Docs, the GNU Image Manipulation Program (GIMP), and Google Sites:
10/26/2010
Deleting Windows viruses through a Linux live CD
According to Katherine Noyes of PC World, you can Fix a Windows Infection Using Linux. You can use the live CD (or USB flash drive) for any Linux distribution. As an example, Katherine presents a procedure that lets you scan for Windows viruses through an Ubunutu 10.10 live CD.
For example, if you have a Windows PC that a virus has converted to a boat anchor, you can shut down, reboot through the live CD without installing Linux, and then use the antivirus utility on the CD. After deleting or quarantining the virus, remove the CD and reboot through Windows. Hopefully, your Windows again runs normally. If so, thank the penguin.
For example, if you have a Windows PC that a virus has converted to a boat anchor, you can shut down, reboot through the live CD without installing Linux, and then use the antivirus utility on the CD. After deleting or quarantining the virus, remove the CD and reboot through Windows. Hopefully, your Windows again runs normally. If so, thank the penguin.
9/06/2010
Saving money on phone calls
You can reduce your telephone expenses by using two phone systems:
Update on 10/27/10: Recently, I was pleasantly surprised to find a Gmail Call-phone capability I did not expect. You can call any business that asks you to press phone keys to access menu items. Simply use your mouse to click the Call-phone keys.
In recent decades, phone costs have been increasing faster than inflation. While still using the Plain Old Telephone System (POTS), I had noticed my phone company adding new "fees" or "service charges'' to my bill almost every month. My usage had not increased, but my wallet had grown thinner.
In 2005, I abandoned POTS and connected my phone to a Voice over Internet Protocol (VoIP) provider. At first, they charged reasonable rates for excellent service. For unlimited domestic calls, I paid approximately $28.00 per month, including taxes. However, about two years ago, my VOIP provider also stared adding "fees" and "service charges.'' Eventually, my monthly bill approached $40.00. After I reduced my plan level, from unlimited calls to 250 minutes per month, my monthly bill dropped to about $31.00. Again, this did not last. Additional "fees" and "service charges'' continued increasing my bill so that it again approached $40.00.
A few months ago, I abandoned my VOIP provider and bought a prepaid cell phone, which usually saves money for users like me who make relatively few phone calls.
More recently, I was also able to abandon half my cellphone, figuratively. Google has added a free Call-phone feature to Gmail. Therefore, I need not pay for outgoing calls. I now pay only for incoming calls to my cell phone.
I did need to buy a microphone for my PC. However, I do not feel guilty. Under similar circumstances, I believe even Jack Benny would have spent $12.00 for a microphone.
- A prepaid cell phone for incoming calls. The cheapest is currently 10 cents per minute.
- Google's free Call-phone feature for outgoing calls.
Update on 10/27/10: Recently, I was pleasantly surprised to find a Gmail Call-phone capability I did not expect. You can call any business that asks you to press phone keys to access menu items. Simply use your mouse to click the Call-phone keys.
In recent decades, phone costs have been increasing faster than inflation. While still using the Plain Old Telephone System (POTS), I had noticed my phone company adding new "fees" or "service charges'' to my bill almost every month. My usage had not increased, but my wallet had grown thinner.
In 2005, I abandoned POTS and connected my phone to a Voice over Internet Protocol (VoIP) provider. At first, they charged reasonable rates for excellent service. For unlimited domestic calls, I paid approximately $28.00 per month, including taxes. However, about two years ago, my VOIP provider also stared adding "fees" and "service charges.'' Eventually, my monthly bill approached $40.00. After I reduced my plan level, from unlimited calls to 250 minutes per month, my monthly bill dropped to about $31.00. Again, this did not last. Additional "fees" and "service charges'' continued increasing my bill so that it again approached $40.00.
A few months ago, I abandoned my VOIP provider and bought a prepaid cell phone, which usually saves money for users like me who make relatively few phone calls.
More recently, I was also able to abandon half my cellphone, figuratively. Google has added a free Call-phone feature to Gmail. Therefore, I need not pay for outgoing calls. I now pay only for incoming calls to my cell phone.
8/21/2010
Problems with OpenOffice.org on Ubuntu 10.4
If you are experiencing problems running OpenOffice.org under Ubuntu 10.4, you might be able to solve those problems by simply installing the OpenOffice.org Office Suite over your current OpenOffice.
After recently updating my PC to Ubuntu 10.4, I discovered I could not install the LanguageTool grammar-checker extension for Writer (the OpenOffice.org word processor). Also, I could not export an ODT file as an XHTML file. I found the solution to both problems accidentally. While looking for any Ubuntu software that might help, I stumbled upon OpenOffice.org Office Suite. Installing this suite over my existing OpenOffice repaired both problems.
For more details, please see my Associated Content document, How to Repair OpenOffice.org On Ubuntu 10.4.
After recently updating my PC to Ubuntu 10.4, I discovered I could not install the LanguageTool grammar-checker extension for Writer (the OpenOffice.org word processor). Also, I could not export an ODT file as an XHTML file. I found the solution to both problems accidentally. While looking for any Ubuntu software that might help, I stumbled upon OpenOffice.org Office Suite. Installing this suite over my existing OpenOffice repaired both problems.
For more details, please see my Associated Content document, How to Repair OpenOffice.org On Ubuntu 10.4.
5/31/2010
Fixing Open Office Writer auto-"corrected" date
Open Office Writer is the the word processor in the free, open-source OpenOffice.org Productivity Suite. OOo Writer shares some "features" with Microsoft Office Word, including, unfortunately, automatic "corrections" that are a bit tricky to disable. Open Office developers should really fix this! By default, all auto corrections should be off (disabled). Users who want auto corrections could enable them selectively.
Currently, you can disable most automatic corrections according to How to Set Up Open Office Writer for Easy Use. However, even after you think you have turned off all automatic corrections, there are still a few active mines waiting for you to step on them. For example, today, while creating a table in Open Office Writer, I came upon a NASTY glich, bug, problem, and royal pain. To sort by dates across multiple years, I needed to enter dates as yyyy-mm-dd, such as "2009-09-23." Each time I tried this, OOo Writer automatically "corrected" it to "09/23/09," which I did NOT want.
If you have the same problem, do the following:
I am a huge fan of Open Office, and I really want to break my M$ addiction, but sometimes I am almost ready to give up.
Currently, you can disable most automatic corrections according to How to Set Up Open Office Writer for Easy Use. However, even after you think you have turned off all automatic corrections, there are still a few active mines waiting for you to step on them. For example, today, while creating a table in Open Office Writer, I came upon a NASTY glich, bug, problem, and royal pain. To sort by dates across multiple years, I needed to enter dates as yyyy-mm-dd, such as "2009-09-23." Each time I tried this, OOo Writer automatically "corrected" it to "09/23/09," which I did NOT want.
If you have the same problem, do the following:
- Select the table column that contains your date fields.
- Right-click your date column to display its menu, and then click Number Format to display its window.
- In the Category frame, scroll to and select Text, and then click OK to close the Number Format window.
I am a huge fan of Open Office, and I really want to break my M$ addiction, but sometimes I am almost ready to give up.
4/17/2010
How to build a LAMP test website on Ubuntu
You can use a LAMP (Linux, Apache, MySQL, and PHP) test server on Ubuntu to develop a website on your computer before you upload it to a website host. To build a LAMP test website on your Ubuntu PC, you need to install LAMP and KompoZer, access your LAMP test website through root, edit your test website homepage, edit your test website new pages, and then test your website.
Installing LAMP and KompoZer
After installing LAMP and KompoZer, you can build and test a website in your LAMP test server on your Ubuntu PC. To install LAMP and KompoZer, do the following:
Accessing your LAMP test website as a root user lets you add and edit HTML files to expand and modify your test website. To access your LAMP test website, do the following:
Note: For information about the testing.php file, see How to Set Up a LAMP Test Server on Ununtu.
Editing Your LAMP Test Website Homepage
Edit you LAMP test website home page according your requirements. For example, your homepage should include hyperlinks to other pages in your test website. This simple example has only a homepage and two other pages.
Editing Your LAMP Test Website New Pages
Edit you LAMP test website new pages according your requirements. In each page, you should include links to Home and other pages in your test website. This simple example has only a homepage and two other pages.
Each time you finish editing any page on your LAMP test website, you should test that page by opening your test website in a web browser, such as Mozilla Firefox. In this simple example, you edited three pages. Therefore, you should test all three pages as follows:
Installing LAMP and KompoZer
After installing LAMP and KompoZer, you can build and test a website in your LAMP test server on your Ubuntu PC. To install LAMP and KompoZer, do the following:
- Install LAMP according to the instructions in How to Set Up a LAMP Test Server on Ununtu.
- Click System, select Administration, click Synaptic Package Manager, and then enter your password to display the Synaptic Package Manager window.
- In the Quick search field, type kompozer to display its package.
- Select kompozer and then click Apply to install the free KompoZer web-authoring software. Alternatively, you can install Bluefish. However, KompoZer is easier to use.
Accessing your LAMP test website as a root user lets you add and edit HTML files to expand and modify your test website. To access your LAMP test website, do the following:
- Open Ubuntu, click Applications, select Accessories, and then click Terminal to display its window and a "~$" (tilde dollar-sign) prompt.
- At the flashing cursor immediately after the "~$" prompt, Type sudo nautilus to run Nautilus and display a root - File Browser window.
- Click File System, double-click var, and then double-click www to open it. As shown below, your www folder (your LAMP test website) should initially contain two files: index.html and testing.php.
Note: For information about the testing.php file, see How to Set Up a LAMP Test Server on Ununtu.
Editing Your LAMP Test Website Homepage
Edit you LAMP test website home page according your requirements. For example, your homepage should include hyperlinks to other pages in your test website. This simple example has only a homepage and two other pages.
- Access your test website through your root browser according to the section above.
- Right-click index.html, select Open with, and then click KompoZer to open it and display your initial homepage.
- Type over the first line ("It Works!") with This is Your Test Website Homepage!
- Type over the second line with Here is a link to New Page One. Select (highlight) New Page One, click Link to display a Link Properties window, type http://localhost/newpageone.html into the Link Location field, and then click OK to add the hyperlink and close the window.
- Add a new line and type Here is a link to New Page Two Select (highlight) New Page Two, click Link to display a Link Properties window, type http://localhost/newpagetwo.html into the Link Location field, and then click OK to add the hyperlink and close the window.
- Click File, and then click Save to save your new homepage in your LAMP test website.
- Click File; click Save As to display the Save Page As window; in the Name field, type newpageone.html; and then click Save to create your New Page One in your test website.
- Click File; click Save As to display the Save Page As window; in the Name field, type newpagetwo.html; and then click Save to create your New Page Two in your test website.
- Minimize the KompoZer window to redisplay the root www - File Browser. As shown below, your www folder (your LAMP test website) should now contain four files: index.html, newpageone.html, newpagetwo.html, and testing.php.
- Edit your test website new pages according to the section below.
Editing Your LAMP Test Website New Pages
Edit you LAMP test website new pages according your requirements. In each page, you should include links to Home and other pages in your test website. This simple example has only a homepage and two other pages.
- Redisplay the KompoZer window. Click File, click Open File to display the Open HTML File window, select newpageone.html, and then click Open to display the page in a new KompoZer tab.
- Type over the first line ("This is Your Test Website Homepage!") with New Page One!
- In the second line, type over New Page One with Home. Select (highlight) Home, click Link to display a Link Properties window, type http://localhost/index.html into the Link Location field, and then click OK to edit the hyperlink and close the window.
- Click File, click Open File to display the Open HTML File window, select newpagetwo.html, and then click Open to display the page in a new KompoZer tab.
- Type over the first line ("This is Your Test Website Homepage!") with New Page Two!
- In the second line, type over New Page One with Home. Select (highlight) Home, click Link to display a Link Properties window, type http://localhost/index.html into the Link Location field, and then click OK to edit the hyperlink and close the window.
- In the third line, type over New Page Two with New Page One. Select (highlight) New Page One, click Link to display a Link Properties window, type http://localhost/newpageone.html into the Link Location field, and then click OK to edit the hyperlink and close the window.
Each time you finish editing any page on your LAMP test website, you should test that page by opening your test website in a web browser, such as Mozilla Firefox. In this simple example, you edited three pages. Therefore, you should test all three pages as follows:
- Open your web browser, type http://localhost in its address line, and then press Enter to display your LAMP test website homepage.
- Click on the New Page One hyperlink to display your new page one, and then click on the Home hyperlink to display your home page.
- Click on the New Page Two hyperlink to display your new page two, and then click on the Home hyperlink to display your home page.
- Click on the New Page One hyperlink to display your new page one, and then click on the New Page Two hyperlink to display your new page two.
- Click on the New Page One hyperlink to display your new page one, and then click on the New Page Two hyperlink to display your new page two.
4/06/2010
How to set up a LAMP test server on Ubuntu
You can set up a LAMP (Linux, Apache, MySQL, and PHP) server as a test server on your Ubuntu 9.10 PC. A LAMP server lets you develop a website on your computer before you upload it to a website host. For additional information and details, see Tux Tweaks: Install LAMP Server on Ubuntu.
Additional Information, 04-13-10: As explained in the Note in the "Using LAMP Server as Your Test Server" section at the end of this article, you must open the root file browser before you can add files to LAMP test server.
Installing LAMP Server on Ubuntu
To install a LAMP test server on your Ubuntu PC, do the following:
Apache and php are components of the LAMP software bundle. To test Apache and php, do the following:
MySQL is the database component of the LAMP software bundle. To configure MySQL for use with your LAMP test server, do the following:
The phpMyAdmin utility simplifies working with a MySQL database within your LAMP test server. To install and test phpMyAdmin, do the following:
If you wish to work on only a single website, place its files in /var/www. To see the initial contents of folder www, click Places, click Computer, click File System, double-click var, and then double-click www to open it. Folder www intially contains only two files: index.html and testing.php.
Note: Before you can add files to your LAMP test server, you must click Applications, select Accessories, click Terminal to display its window, and then type sudo nautilus to open the root file browser. You can then paste HTML files into root/var/www.
If you wish to work on multiple web sites, go to Tux Tweaks: Apache Configuration.
Additional Information, 04-13-10: As explained in the Note in the "Using LAMP Server as Your Test Server" section at the end of this article, you must open the root file browser before you can add files to LAMP test server.
Installing LAMP Server on Ubuntu
To install a LAMP test server on your Ubuntu PC, do the following:
- Open Ubuntu, click Applications, select Accessories, and then click Terminal to display its window and a "~$" (tilde dollar-sign) prompt.
- At the flashing cursor immediately after the "~$" prompt, Type sudo apt-get install lamp-server^ and then press Enter to display a password prompt. Note: To type the "^" (caret symbol), use Shift+6.
- Type your password and then press Enter to display the packages that you can install, and "Do you want to continue [Y/n]?"
- Type y and then press Enter to start the installation and display a prompt to set your MySQL password. Type the password, press Enter to display a retype-password prompt, retype your MySQL password, and then press Enter to continue installing packages.
Apache and php are components of the LAMP software bundle. To test Apache and php, do the following:
- Open a web browser. Type http://localhost/ in the address field, and then press Enter to display a web page that says "It works! This is the default web page for this server. The web server is running but no content has been added, yet." This Apache server is your LAMP test server. Close the web browser.
- Click Applications, select Accessories, and then click Terminal to display its window. Type gksudo gedit /var/www/testing.php and press Enter to display a password prompt. Enter your Ubuntu password and click OK to open a gedit text-editor window.
- Type into the text editor, and then click Save to save the file. Close the text-editor window to redisplay the terminal window.
- Type sudo /etc/init.d/apache2 restart and press Enter to restart the Apache server.
- Open a web browser. Type http://localhost/testing.php/ in the address field, and then press Enter to display a web page that shows details about your php installation.
MySQL is the database component of the LAMP software bundle. To configure MySQL for use with your LAMP test server, do the following:
- Click Applications, select Accessories, and then click Terminal to display its window.
- Type cat /etc/hosts | grep localhost and press Enter to display "127.0.0.1 localhost ::1 localhost ip6- localhost ip6-loopback." 127.0.0.1 is your localhost IP address. localhost is red.
- Type cat /etc/mysql/my.cnf | grep bind-address and press Enter to display "bind-address = 127.0.0.1." If the bind address does not match your localhost address, type gksudo gedit /etc/mysql/my.cnf to open a gedit text-editor window, scroll to the bind address, and then change it to "127.0.0.1".
The phpMyAdmin utility simplifies working with a MySQL database within your LAMP test server. To install and test phpMyAdmin, do the following:
- Click Applications, select Accessories, and then click Terminal to display its window. Type sudo apt-get install libapache2-mod-auth-mysql phpmyadmin and press Enter to display the packages that you can install, and the message "Do you want to continue [Y/n]?"
- Type y and then press Enter to start the installation and display a Configuring phpmyadmin window. Use your keyboard up and down arrow keys and its spacebar to select apache2, and then press Enter to continue the installation and display another Configuring phpmyadmin window.
- Use the Tab key to select Yes and then press Enter to display a database-password prompt. Type your MySQL password (you had set this in the Installing LAMP section above), and then press Enter to display a phpMyAdmin-password prompt.
- For simplicity, you can use your MySQL password also as your phpMyAdmin password. Type your MySQL password, and then press Enter to display a password-confirmation prompt. Retype your MySQL password and then press Enter to finish installing phpMyAdmin. Close the terminal window.
Open a web browser. Type http://localhost/phpmyadmin/ in the address field, and then press Enter to display the phpMyAdmin login web page. In the Username field, Type root in the Username field, type your MySQL password in the Password field, and then click OK to display a phpMyAdmin window.
If you wish to work on only a single website, place its files in /var/www. To see the initial contents of folder www, click Places, click Computer, click File System, double-click var, and then double-click www to open it. Folder www intially contains only two files: index.html and testing.php.
Note: Before you can add files to your LAMP test server, you must click Applications, select Accessories, click Terminal to display its window, and then type sudo nautilus to open the root file browser. You can then paste HTML files into root/var/www.
If you wish to work on multiple web sites, go to Tux Tweaks: Apache Configuration.
2/15/2010
Networking Ubuntu 9.10 and Windows XP
This article explains how to share files and folders between your Ubuntu 9.10 computer and your Windows XP computer through your wired, ethernet home network. For background information and additional details, see Mount samba shares with utf8 encoding using cifs. Though this background information focuses on servers, it also applies to workstation computers. Therefore, procedures and examples in the article below focus on networking Ubuntu 9.10 and Windows XP computers.
To network Ubuntu 9.10 with Windows XP, you need to perform two procedures:
To set up Windows XP to share documents with Ubuntu through your wired, ethernet home network, do the following:
To set up Ubuntu to share documents with Windows XP through your home network, do the following:
To network Ubuntu 9.10 with Windows XP, you need to perform two procedures:
- On your XP computer, use the Set Up Sharing on Windows XP procedure below to share your XP Shared Documents folder with all network users.
- On your Ubuntu computer, use the Set Up Sharing on Ubuntu procedure below to create a share point, which is a desktop icon through which you have read and write access to the Shared Documents folder on your XP computer.
To set up Windows XP to share documents with Ubuntu through your wired, ethernet home network, do the following:
- On your Windows XP computer, click My Computer to display its window.
- Right-click Shared Documents, click Properties to display its window, and then click Sharing to display its page.
- In the "Network sharing and security" frame:
- Select Share this folder on the network.
- Write down the Share name, which is "SharedDocs" in this example. You will need the Share name when you perform the Set Up Sharing on Ubuntu procedure below.
- Select Allow network users to change my files.
- Click Apply to set folder permissions, and then click OK to close the window.
- Click Start, click Settings, and then click Control Panel to display it.
- Double-click System to display its window, and then click Computer Name to display its page.
- Write down the contents of the Full-computer-name field, which is "alpha" in this example. You will need the Full computer name when you perform the Set Up Sharing on Ubuntu procedure below.
To set up Ubuntu to share documents with Windows XP through your home network, do the following:
- On your Ubuntu computer, click Applications, select Accessories, click Terminal to display its window, and then do the following:
- Type sudo aptitude install smbfs, press Enter, type your password, press Enter again, follow the prompts, and then to install the smbfs packages, which you need for sharing files on the network.
- Type sudo mkdir /media/ubuntusharename, and then press Enter to name the share icon that will be on the Ubuntu desktop. Use a meaningful name for the ubuntusharename. This example uses "betashare" because the Ubuntu computer name is beta.
- Type sudo nano /etc/nsswitch.conf, and then press Enter to display the nsswitch configuration file through the nano editor.
- On the Hosts line, use the arrow keys to move your cursor to the "d" in dns on the hosts line, type wins and a space immediately before dns so that the hosts line is
hosts: files mdns4_minimal [NOTFOUND=return] wins dns mdns4. - Press Ctrl+X, type y, and then press Enter to save your edits and close the nano editor.
- Type sudo aptitude install winbind, and then press Enter to install windbind.
- Close the terminal window, and then turn off your Ubuntu computer completely.
- Turn your Ubuntu computer back on, click Applications, select Accessories, click Terminal to display its window, and then do the following:
- Type sudo cp /etc/fstab /etc/fstab_old, and then press Enter to back up your fstab file. Do not skip this step because fstab is an important system file. In case you need to recover fstab, use the following command: sudo mv /etc/fstab_old /etc/fstab.
- Type sudo nano /root/.smbcredentials, and then press Enter to display your credentials file, which might be empty.
- Add two lines to your credentials file:
username=winusername
password=winpassword
Replace winusername with your user name on your Windows XP computer. Replace winpassword with your Windows XP password. - Press Ctrl+X, type y, and then press Enter to save your edits and close the nano editor.
- Type sudo chmod 700 /root/.smbcredentials, and then press Enter so that only root can access your credentials file.
- Type sudo nano /etc/fstab, and then press Enter to display your fstab file. At the bottom of the file, add the following line:
//wincomputername/winsharename /media/ubuntusharename cifs guest,rw,iocharset=utf8,file_mode=0777 0 0
Replace wincomputername with your Windows XP Full computer name, which is "alpha" in the Set Up Sharing on Windows XP procedure above. Replace winsharename with your Windows XP Share name, which is "SharedDocs" in the Set Up Sharing on Windows XP procedure above. Replace ubuntusharename with your Ubuntu share name, which is "betashare" in this example. Therefore, this line on the example Ubuntu computer is:
//alpha/SharedDocs /media/betashare cifs guest,rw,iocharset=utf8,file_mode=0777 0 0 - Press Ctrl+X, type y, and then press Enter to save your edits and close the nano editor.
- Type sudo mount -a, and then press Enter to display your Ubuntu-share icon on your Ubuntu desktop.
- Close the terminal window, and then double-click your Ubuntu-share icon to open it. It should contain the same folders and files as the Shared Documents folder on your Windows XP computer.
1/23/2010
How to install Wine on Ubuntu
Wine is free software that lets you run Microsoft Windows applications under a Linux operating system, such as Ubuntu. Windows and its applications are very expensive. When you upgrade to a new Windows operating system, you often need to also buy new Windows applications. In contrast, Both Ubuntu and Wine are free, and Wine can help you save money by letting you run many of your existing Windows applications under Ubuntu for as long as you wish. For more information, see Wine (software) - Wikipedia and WineHQ - About Wine.
To install Wine on Ubuntu, do the following:
- Select System > Administration > Synaptic Package Manager to display its window.
- In the "Quick search" field, type wine, and then click Search to display packages that include "wine" in their titles.
- Select wine, click on Mark for installation to display the "Mark additional required changes?" window, and then click Mark to close that window and mark "wine" in the Synaptic Package Manager window.
- Click Apply to display the "Apply the following changes?" window, and then click Apply to download and install the Wine packages.
- On the "Changes applied" window, click Close to close that window.
- Close the Synaptic Package Manager.
To test your Wine installation, do the following:
- Select Applications > Wine > Programs > Accessories > Notepad to start a clone of Windows Notepad and open its window.
- Type test, click File to display its menu, and then click Save to display its window.
- In the "File name" field, type test.txt, and then click Save to store then file in your home folder.
- Close the Notepad window.
- Select Places > Home Folder to display its "(your name) - File Browser" window.
- Right-click test.txt to display it menu, and then click Open with Other Application to display its window.
- Scroll down to and select Wine Windows Program Loader, and then click Open to display the "test.txt - Notepad" window.
How to install VitrualBox Ubuntu guest additions
This article defines VirtualBox Ubuntu guest additions, explains how to install them, and (if necessary) how to calibrate the Ubuntu video display.
What are VirtualBox Ubuntu Guest Additions?
VirtualBox Ubuntu guest additions are optional, supplemental software packages available through VirtualBox. You can install these guest additions after using VirtualBox to install Ubuntu as a guest operating system on a Windows XP host. Ubuntu guest additions enhance Ubunutu and make it easier to use. For example, after you install the Ubuntu guest additions, you can:
- Move the mouse pointer between Windows XP and Ubuntu without first pressing a key to switch between the operating systems.
- More easily change the Ubuntu screen size.
Installing Ubuntu Guest Additions
To install Ubuntu guest additions, do the following:
- Install your Ubuntu guest operating system, boot it, and install all its recommended updates according to the procedure in How to Install Virtual Ubuntu on XP.
- Press the right Ctrl key to switch the mouse and keyboard to your XP host, click on Devices to display its menu, and then click on Install Guest Additions to place the VBOXADDITIONS_3 icon on your Ubuntu desktop and display its window.Press the right Ctrl key to switch the mouse and keyboard to your Ubuntu guest, and then click OK to close the "VBOXADDITIONS_3" window.
- Double-click on VBOXADDITIONS_3 icon to display the "File Browser" window, and then copy VBoxLinuxAdditions-x86.run to your home folder.
- Click on Applications to display its menu, click on Accessories to display its menu, click on Terminal to open its window, and then type (after the "$" prompt) sudo chmod +x VBoxLinuxAdditions-x86.run, press Enter to display a password prompt, and then press Enter to display the "$" prompt.
- Type sudo apt-get install dkms.gcc, press Enter to display "Do you want to continue [Y/n]?" Press Y, and then press Enter to update kernel packages through DKMS (Dynamic Kernel Module Support) and display the "$" prompt.
- Type sudo apt-get install linux-hearders-$(uname -r), press Enter to install Linux headers and display the "$" prompt, type sudo ./VBoxLinusAddtions-x86.run, and then press Enter to install the guest additions and display the "$" prompt.
- Close the "Terminal" window, restart Ubuntu to display a "VirtualBox-Information" window that explains "mouse pointer integration," and then click OK to close the information window.
Calibrating Your Ubuntu Video Display
Hardware capabilities vary among PCs. Therefore, after you install Ubuntu guest additions, your Ubuntu guest operating system might not display its windows correctly. For example, after you switch from Ubuntu to XP, and then back again, the Ubuntu window might be partially blank. If you think that calibrating your Ubuntu video display might improve it, try the following procedure:
- Double-click on the Sun VirtualBox desktop icon to open its window.
- Click on the Settings icon (orange gear) to display its window; in the left frame, select Display, to display its "Video" page.
- Adjust the Video Memory setting if you think doing so might improve your Ubuntu video display. You can experiment with this setting, and then reset it later.
- Turn off (uncheck) Enable 3D Acceleration if you think doing so might improve your Ubuntu video display. You can experiment with this setting, and then reset it later.
- Shut down your Ubuntu guest, and close the "Sun VirtualBox" window.
- Repeat steps 1 through 5, experimenting with the settings in steps 3 and 4, until you have calibrated your Ubuntu video display to your satisfaction.
How to install virtual Ubuntu on XP
After you install virtualization software, such as VirtualBox, on a Windows XP host operating system, you can install almost any other guest operating system to run simultaneously with its XP host. A guest operating system is also called a client or a VM (Virtual Machine). The procedures in this article explain how to:
- Download an Ubuntu ISO file.
- Install VirtualBox on an XP host.
- Prepare VirtualBox to run Ubuntu as a guest operating system on an XP host.
- Use VirtualBox to evaluate Ubuntu by running it from its virtual CD (its ISO file) without installing it.
- Use VirtualBox to install Ubuntu as guest operating system (also called an Ubuntu client, or a virtual machine Ubuntu) on an XP host.
- Prepare Ubuntu to boot from its virtual hard drive instead of its virtual CD.
- Boot Ubuntu from its virtual hard drive.
For more information, see the Sun VirtualBox User Manual.
Downloading an Ubuntu ISO File
If you do not have a recent Ubuntu ISO file, you need to download it. You need not burn the ISO file to a CD because the ISO file serves as a virtual CD. To download an Ubuntu ISO file, do the following:
- Go to the Ubuntu website.
- Click on the Download Ubuntu button to display the download page. Note: Do not download 64-bit Ubuntu unless your PC supports it.
- Use the "Download location" drop-down menu to select your location, such as the United States.
- Click on the Begin download button to display an "Open Ubuntu" window.
- Select Save File, and then click OK to start downloading the Ubuntu ISO file to your default download folder, such as MyDocuments/downloads/ubuntu-9.10-desktop-i386.iso (current filename in December 2009).
Installing VirtualBox
To install VirtualBox on Windows XP, do the following:
- Go to the VirtualBox Downloads website, and then download VirtualBox 3.1.2 for Windows as an executable file: VirtualBox-3.1.2-56127-Win.exe (current filename in December 2009).
- Double click on VirtualBox-3.1.2-56127-Win.exe (or current filename) to display a security warning, click on Run to display the "Sun VirtualBox Setup" window, click on Next to display the "Sun VirtualBox License Agreement" window, accept the terms, and then click on Next to display the default installation folders. Change nothing.
- Click on Next to display your shortcut choices, select Create a shortcut on the desktop, and then click on Next to display the "Warning: Network Interfaces" window.
- Click on the Yes button and then the Install button to start installing VirtualBox for Windows. At each Microsoft 'logo' warning, click on Continue Anyway.
- When the installation process displays the "Installation is complete" window, select Start Sun VirtualBox after installation, and then click on the Finish button to display the "VirtualBox Registration Form."
- Either validate that you have an existing account or create a new one, and then click on the Register button to display the "Sun VirtualBox" window.
Preparing VirtualBox to Run Ubuntu
To prepare VitualBox to run Ubuntu, do the following:
- If the "Sun VirtualBox" window is not already open, double-click on the Sun VirtualBox desktop icon to open its window.
- Click on New to display the "Create New Virtual Machine" window, and then click on Next to display the "VM Name and OS Type" window. In the Name frame, type a VM (Virtual Machine) name, such as Ubuntu 9.10. In the OS Type frame, use the Operating System dropdown to select Linux, and then use the Version dropdown to select Ubuntu. Select Ubuntu (64 bit) only if your PC supports 64-bit Unbuntu and you have downloaded it.
- Click Next to display the "Memory window", and then click Next to accept the recommended base memory size and display the "Virtual Hard Disk" window.
- Click Next to display the "Create New Virtual Disk" window, repeatedly click Next to accept the defaults until you display the "Summary" window, and then click Finish to display the "Sun VirtualBox" window.
- Click on the Settings icon (orange gear) to display its window; in the left frame, select Storage, and then in the Storage Tree under the IDE Controller, select the CD icon (currently labeled Empty) to display its Attribute frame at the right.
- Click on the folder icon at the right of the CD/DVD Device field to display the "Virtual Media Manager" window, and then click on Add to display the "Select a CD/DVD-ROM disk image file" window.
- Navigate to the Ubuntu ISO file that you had downloaded according to the "Downloading an Ubuntu ISO File" section above. Select the ISO file, click on Open, click on Select to add it as a virtual CD, and then click OK to close the "Settings" window.
Evaluating Virtual-CD Ubuntu
To evaluate Ubuntu through its virtual CD, do the following:
- If the "Sun VirtualBox" window is not already open, double-click on the Sun VirtualBox desktop icon to open the window.
- Click on the Start icon (green arrow) to display a "VirtualBox-Information" window that explains how to use the host key (right Ctrl) to switch the mouse and keyboard between your XP host and Ubuntu guest.
- Click OK to close the information window, click OK again to close any other information window, and then press Enter to display the Ubuntu menu.
- Press Enter, and then click on OK to run Ubuntu from its virtual CD without installing it and display your virtual-CD Ubuntu desktop.
- Evaluate Ubuntu by trying its various features. In your virtual-CD Ubuntu, you can do almost everything except save data.
Installing Virtual-Machine Ubuntu
To install Ubuntu as a virtual machine (guest operating system) on your Windows XP host operating system, do the following:
- Run your virtual-CD Ubuntu and display its desktop according to the "Evaluating Virtual-CD Ubuntu" section above.
- Double-click on the Install Ubuntu icon to display the "Install" window, select English, and then click on Forward to display the "Where are you?" window. Make sure your region and time zone are correct, and then click on Forward to display the "Keyboard layout" window.
- Select USA, and then click on Forward to display the "Prepare disk space" window. Accept the default, and then click Forward to display the "Who are you?" window.
- Enter your name, login name, password (twice), and computer name; select Require my password to log in; and then click on Forward to display the "Ready to install" window.
- Click on Install to install your virtual-machine Ubuntu. After the installation displays the "Installation Complete" window, click on Restart Now.
- After Ubuntu restarts, close its window to display the "Close Virtual Machine" window, select Power off the machine, and then click OK to turn off Ubuntu.
Preparing Ubuntu to Boot from its Virtual Hard Drive
To prepare Ubuntu to boot from its virtual hard drive instead of its virtual CD, do the following:
- If the "Sun VirtualBox" window is not already open, double-click on the Sun VirtualBox desktop icon to open the window.
- Click on the Settings icon (orange gear) to display its window; in the left frame, select Storage, and then in the Storage Tree under the IDE Controller, select the CD icon (currently labeled as your Ubuntu ISO file) to display its Attribute frame at the right.
- Use the CD/DVD Device dropdown to select an optical drive, and then select (check) the Passthrough box.
- Click OK to close the "Settings" window.
Booting Ubuntu from its Virtual Hard Drive
To boot Ubuntu from its virtual hard drive, do the following:- If the "Sun VirtualBox" window is not already open, double-click on the Sun VirtualBox desktop icon to open its window.
- Click on the Start icon (green arrow) to display a "VirtualBox-Information" window that explains how to use the host key (right Ctrl) to switch the mouse and keyboard between your XP host and Ubuntu guest.
- Click OK to close the window, click OK again to close another information window, and then press Enter to boot Ubuntu from its virtual hard drive and display its login window.
- Click anywhere within the Ubuntu login window to display a "VirtualBox-Information" window that prompts you to click on Capture so that you can use your mouse and keyboard within your virtual-machine Ubuntu.
- Log in to Ubuntu to display its desktop.
- Click on System to display its menu, click on Administration to display its menu, and then click on Update Manager to display its window.
- Click on Check to display a list of recommended updates (if any), and then click on Install Updates to download and install them.
- After Update Manager displays "your system is up to date," click on Close to close the "Update Manager" window.
Note: Steps 6 through 8 are optional. However, you should update Ubuntu at least once each month.
Note: You should print the above procedure (Booting Ubuntu from its Virtual Hard Drive) and keep it handy. Although this procedure is quite simple, and you might not need it after you have booted virtual Ubuntu a few times, you should keep the printed procedure on file. For example, you might need it if you have not booted virtual Ubuntu for several months.
Note: You should print the above procedure (Booting Ubuntu from its Virtual Hard Drive) and keep it handy. Although this procedure is quite simple, and you might not need it after you have booted virtual Ubuntu a few times, you should keep the printed procedure on file. For example, you might need it if you have not booted virtual Ubuntu for several months.
How to install virtual XP on Ubuntu
After you install virtualization software, such as VirtualBox OSE, on an Ubuntu host operating system, you can install almost any other guest operating system to run simultaneously with its Ubuntu host. A guest operating system is also called a VM (Virtual Machine). This article explains how to install VirtualBox on an Ubuntu host, and then run it to install Windows XP as a guest operating system, (also called a Windows XP client, or a virtual machine XP).
Installing VirtualBox
To install VirtualBox OSE on Ubuntu, do the following:
- Click on the Applications menu to display its drop-down list.
- Click on Add/Remove to display the "Add/Remove Applications" window.
- Select VirtualBox OSE, and then click on Apply Changes to display its dialog.
- Click on Apply to install VirtualBox OSE.
Setting Up VirtualBox
To set up VitualBox, do the following:
- Use Applications -> Accessories -> Virtual Box OSE to display the "Welcome to VirtualBox" window.
- Click on New to display the "Welcome to the New Virtual Machine Wizard."
- Click on Next to display the "VM Name and OS Type" window, type a name (such as MyVirtualXP), select the Microsoft Windows Operating System, and then select the Windows XP Version.
- Click on Next to display the "Memory" window, accept the default Base Memory Size, and then click on Next to display the "Virtual Hard Disk" window.
- Click on New to display the Welcome to the "Create New Virtual Disk Wizard," click on Next to display the "Hard Disk Storage Type" window, accept the default Storage Type, and then click on Next to display the "Virtual Disk Location and Size" window.
- Set Size to approximately 20 GB, click on Next to display the "Summary" window, and then click on Finish to display the "Virtual Hard Disk" window. Accept the default virtual boot disk.
- Click on Next to display the "Summary" window, click on Finish to display the "VirtualBox OSE" window, and then close that window.
Installing Virtual XP
To install Windows XP as a guest operating (virtual XP, virtual machine XP) system on your Ubuntu host operating system, do the following:
- Use Applications -> Accessories -> Virtual Box OSE to display the "VirtualBox OSE" window.
- Place your Windows XP installation CD into your CD drive, and then click on the Settings icon, click on CD/DVD-ROM, and then select (check mark) Mount CD/DVD Drive.
- Click OK to redisplay the "VirtualBox OSE" window.
- Click on the Start icon to display a "VirtualBox Information" window that explains the "Auto Capture" keyboard. (The host key is the right Ctrl key.) This lets you switch the keyboard (and, separately, the mouse) between Ubuntu and its virtual XP.
- Click OK to close the "VirtualBox Information" window, and then follow the prompts to install a Windows XP client (virtual XP, virtual machine XP) on your Ubuntu host.
Important: Before you can install updates to your
Windows XP client, and before it can run correctly,
you must install its Guest Additions
according to the section below.
Windows XP client, and before it can run correctly,
you must install its Guest Additions
according to the section below.
Installing Guest Additions on Virtual XP
To install Guest Additions on your Windows XP client, do the following:
- From within your Windows XP client window, press right Ctrl, select Devices, and then click Install Guest Additions to display the "VirtualBox - Question" window.
- Click Yes and then click Download to download the CD image and display the download-progress indicator in the lower left corner.
- After the CD image downloads successfully, click Mount to display the Guest Additions Setup Wizard and then click Next to display the License Agreement.
- Click I Agree to display the default Destination Folder, click Next, and then click Install to start installing Guest Additions.
- At each Microsoft warning, click Continue Anyway.
- Select Reboot now and click Finish.
How to install RealPlayer 11 on Ubuntu
Although the Ubuntu distribution of Linux is an excellent operating system, it lacks certain features that should be standard. For example, until you install extra software, Ubuntu cannot play MP3 audio files.
Canonical, Ubuntu's parent company, wants the Ubuntu community to distribute and maintain only open-source software. Therefore, Ubuntu cannot directly distribute licensed software. However, users can usually download and install the software they want. For most software packages that you need to install, you can do so automatically through either the Ubuntu Software Center or the Synaptic Package Manager. However, you sometimes need to download a software package and then install it manually. This is actually a simple process. For example, you can easily download and install RealPlayer 11 as a DEB (Debian) software package. RealPlayer 11 lets you play various media files, including MP3 audio files.
Note: Although this article focuses on installing RealPlayer on Ubuntu, it also serves as a general procedure for installing any DEB (Debian) software package on Ubuntu.
To install RealPlayer 11 on your Ubuntu PC, do the following:
- Go to the RealPlayer 11 for Linux website.
- Below “Download RealPlayer,” and below ”Advanced Installation Options,” click on DEB Package to display the “Opening RealPlayer11GOLD.deb” window.
- Select Save File, and then click OK to display the “Downloads” window.
- Double-click on ReaPlayer11GOLD.deb to prepare for the installation and display the “Package Installer – realplay” window.
- Click on the Install Package button to display the “You need to grand administrative rights to install software” dialog.
- Type your password, and then click OK to redisplay the “Package Installer – realplay” window and continue the installation.
- After the installation displays the “Postfix Configuration” window, click on the Forward button TWICE to continue the installation.
- After the installation displays “Installation Finished,” click the Close button to redisplay the “Package Installer – realplay” window.
- Close the “Package Installer – realplay” window.
When you first run RealPlayer 11, you need to perform a few setup steps. However, these are quick and simple.
How to fix the No Disk c0000013 error
The Windows - No Disk c0000013 error message indicates that software is searching for data in an empty disk drive. You can neither close the error window nor shut down your PC. You can turn off your PC only by disconnecting its AC power.
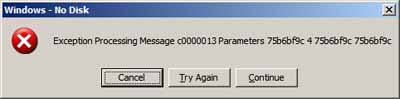
The c0000013 Problem has various causes. For example, it can occur immediately after you insert an Ubuntu installation CD. It can also occur after you install new software, update your Windows operating system, or update security software. This problem also has multiple solutions, not all of which work for all people.
Simplest Solution
For most people, disabling all USB card readers is the simplest solution to the c0000013 problem. Of course, you can later temporarily enable any card reader as needed. For example, to download digital photos you can enable an appropriate card reader, and then disable again it after you have finished using it.
To fix the c0000013 problem by disabling all USB card readers, do the following:
- Click on the Start button, click on Settings, and then click on Control Panel to open it.
- Double-click on the System icon to display the "System Properties" window.
- Click on the Hardware tab to display its page, and the click on the Device Manager button to display its page.
- Click on the Disk drive plus sign (+) to list all disk drives.
- For each USB disk drive, such as the "Generic - Compact Flash USB Device," do the following:
b. Click on Disable to display a confirmation window.
c. Click on the Yes button to disable the USB card reader (disk drive).
Note: If you need to use any card reader frequently, you need not disable it; simply leave a card in its slot.
Other Solutions
If the above procedure does not fix your c0000013 error, you can try other solutions as detailed in the following websites:
How to adjust the Ubuntu screen size
After you install an Ubuntu operating system on your computer, you might find that the Ubuntu desktop screen size is slightly too large to display completely. For example, the toolbar at the bottom of your Ubuntu desktop might be only partially visible, if at all. The possible solutions to this problem vary according to whether you have an LCD (flat) monitor or a CRT (glass) monitor.
If you have an LCD monitor, you have two possible solutions:
- Run "automatic configuration" to adjust the screen size on your LCD monitor.
- Activate a proprietary video-card driver.
If you have a CRT monitor, you have two possible solutions:
- Adjust screen size and position on a CRT monitor.
- Activate a proprietary video-card driver.
Running Automatic Configuration
Only an LCD monitor has an automatic-configuration button. Therefore, if you have a CRT monitor, you cannot run automatic configuration. To adjust the screen size on your LCD monitor through automatic configuration, do the following:
- Locate the automatic-configuration button. See the instructions that came with your LCD monitor.
- Press and release the automatic-configuration button to run automatic configuration and adjust screen size.
Activating a Proprietary Video-Card Driver
To activate a proprietary driver for your video card (or the built-in "video-card" circuitry on your motherboard), do the following:
- At the top of the Ubuntu desktop, click on System to display its drop-down menu.
- Select Administration to display its drop-down menu.
- Click on Hardware Drivers to first display a "Searching for available drivers window," and then after approximately 20 seconds, display a "Hardware Drivers" window.
- If the Hardware Drivers window lists only one proprietary video driver, select it to activate it. If the list contains more than one proprietary video driver, select the recommended (or newest) driver to activate it.
Adjusting Screen Size and Position
Only a CRT monitor has both "size" and "position" adjustment knobs. Therefore, if you have an LCD monitor, you cannot adjust screen size. To adjust screen size and position on a CRT monitor, do the following:
- Locate the horizontal-size, horizontal-position, vertical-size, and vertical-position adjustment knobs. You can usually find these knobs at the back, or under a cover at the front.
- Adjust the horizontal-size knob until you see a black stripe at either the left or right of the screen.
- Adjust the horizontal-position knob until you see identical black stripes at both sides of the screen.
- Repeat steps 2 and 3 until you see only thin, identical black stripes at both sides of the screen.
- Adjust the vertical-size knob until you see a black stripe at either the top or bottom of the screen.
- Adjust the vertical-position knob until you see identical black stripes at both the top and bottom of the screen.
- Repeat steps 5 and 6 until you see only thin, identical black stripes at both the top and bottom of the screen.
1/22/2010
How to install Ubuntu
Ubuntu is a free, open-source, Linux operating system that is easy to use and powerful. Linux operating systems become more popular while commercial operating systems (such as MS Windows and Mac OS X) become more expensive. Ubuntu performs extremely well on almost all PCs, both old and new.\

You can install Ubuntu directly onto any PC, as either a stand-alone or dual-boot operating system. Alternatively, you can use virtualization to install Ubuntu as guest operating system on a PC.
You cannot install Ubuntu directly onto a Mac. However, through virtualization you can install Ubuntu as a guest operating system on a Mac OS X host operating system.
Note: For more information about virtualization, see VirtualBox.
- Back up your data.
- Download Ubuntu.
- Evaluate Ubuntu.
- Install Ubuntu.
Backing Up Your Data
The PC on which you plan to install Ubuntu might already contain some of your personal or business data. Therefore, you should back up that data before you install Ubuntu over it. Copy all your data folders and files (if any) from your PC to any of the following:
- An external hard drive
- Another computer through your home network
- Removable media, such as USB memory sticks, CDs, or DVDs
Downloading Ubuntu
To download Ubuntu, do the following:
- Go to the Ubuntu website.
- Click on the Download Ubuntu button to display the download page.
- Use the "Download location" drop-down menu to select your location, such as the United States.
- Click on the Begin download button to display an "Open Ubuntu" window.
- Select Save File, and then click OK to start downloading the Ubuntu ISO file to your default download folder, such as MyDocuments/downloads.
- Burn (write) the Ubuntu ISO file to an Ubuntu installation CD. For information about burning an ISO file, see How to Burn an ISO Disk Image Through Nero.
Evaluating Ubuntu
Evaluating Ubuntu lets you determine whether you wish to install Ubuntu onto the hard drive in your PC. To evaluate Ubuntu, do the following:
- While your PC is running, insert your Ubuntu installation CD, which you created above, into the PC optical drive. After reading the CD, your PC displays the "Ubuntu Menu" window.
- Click on the Demo and full installation button to display the "Reboot required" window.
- Select Help me Boot from CD, and then click on the Finish button to display the "Install CD boot helper" window.
- Click on the Install button to start installing the CD boot helper and display its progress window. After a few minutes, the installation program ejects the CD (which you need to leave it its tray) and displays the "Completing the Ubuntu Setup Wizard."
- Select Reboot, and then click on the Finish button to start installing the Ubuntu demo. (Your PC retrieves the installation CD by retracting its tray into the optical drive.)
- After you finish installing the Ubuntu demo, you can run Ubuntu from its CD. This lets you evaluate almost all Ubuntu capabilities. However, you cannot save any files or settings permanently.
Installing Ubuntu
If you like Ubuntu after evaluating it as explained above, you can install it as an operating system onto the hard drive in your PC.
Note: Be patient while installing Ubuntu, because some processes take considerable time.
To install Ubuntu, do the following:
- While running the Ubuntu demo and displaying its desktop, double-click on the Install Ubuntu icon to display its "Welcome" window.
- Click on the Forward button to display the "Where are you?" window.
- Select your Region and Zone, and then click on the Forward button to display the "Keyboard layout" window.
- Select the Suggested option: USA, and then click on the Forward button to start the partitioner and display the "Prepare disk space" window.
- Choose whether to install Ubuntu in a separate partition or use the entire disk, and then click on the Forward button to display the "Who are you?" window.
- Type in your name, log-in name, and computer name; and then click on the Forward button to display the "Ready to install" window.
- Click on the Install button to start installing Ubuntu and display the "Installing system" window, which shows the installation progress.
How to burn an ISO disk image through Nero
An ISO disk image file (also known as simply an ISO image file) is an executable file that you can burn (write) to a blank, recordable CD or DVD. After you burn an ISO file to a blank disk, it is similar to any installation CD or DVD that lets you install a product, such as a single software program or a complete operating system. For more information, see Wikipedia ISO Image.
Although the procedure below applies specifically to Nero Express 6, it applies generally to most programs through which you can burn ISO image files to blank disks. To burn an ISO image file through Nero, do the following:
- If you have not already done so, install Nero. For example, you can download and install a free version, such as Nero 9 Lite.
- Insert a blank, recordable disk (CD or DVD) into the burner (DVDRW drive) through which you wish burn your ISO image file.
- Double click on your Nero StartMart desktop icon to start Nero and display its window.
- Select (move your mouse over) the Copy and Backup icon, and then click on Burn Image to Disk to display the "Open" window.
- Use the "Files of type" drop-down menu to select Image Files (*.nrg;*.iso;*.cue).
- Navigate to the ISO file that you wish to download, select it, and then click on the Open button to display the "Nero Express Image recorder" window.
- Use the "Destination drive" drop-down menu to select the drive into which you placed your blank disk.
- Select (check mark) Verify data on disk after burning.
- Click on the Next button to start the burning process and display its window, which shows "Process status" and "Remaining time." (The entire burning and verifying process might take approximately 30 minutes. Of course, while waiting, you can minimize the recorder window and perform other tasks.)
- After Nero burns your ISO image file, click on the Next button to eject the disk, and then click on the Exit button to close Nero Express and redisplay the "Nero" window.
- Close the "Nero" window.







