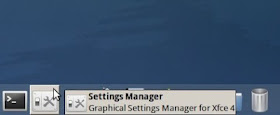Firefox is the default web browser on
Xubuntu.
You can install an additional browser, such as Google Chrome. This
document can help you download Chrome and then install it on your
Xubuntu PC.
Note: The procedures in this
document specifically apply to Xubuntu 12.04, and generally apply to
all Xubuntu releases.
Downloading Chrome - To download
Chrome for your Xubuntu PC, do the following:
- Click the Applications Menu (white mouse), select Internet, and then click Firefox Web Browser to display its Ubuntu Start Page.
- In the Google search field, type google chrome, and then press Enter to search for and display links to Google Chrome.
- Click Chrome Browser - Google, click Download Chrome, select 32 bit .deb (For Debian/Ubuntu), and then click Accept and Install.
- Select Save File, and then click OK to download Chrome.
- Close Firefox, and then install Chrome according to procedure below.
Installing Chrome - To install
Chrome on your Xubuntu PC, do the following:
- Download Chrome according to the procedure above.
- Double-click your Home folder, click Download, right-click the google-chrome-stable-current file, and then click Open With Ubuntu Software Center.
- After the Ubuntu Software Center window displays google-chrome-stable, click Install, type your password, and then click Authenticate.
- Close the Ubuntu Software Center window, click Applications Menu (white mouse), select Internet, click Google Chrome, make it your default browser (optional), and then click Start Google Chrome. (If prompted to Choose password for new keyring, click Cancel).