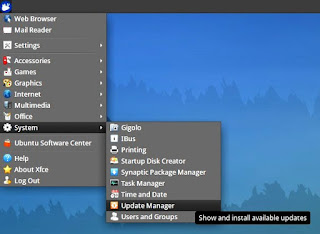You can use the free,
open-source Redo Backup and Recovery utility to back up (and, if
necessary, restore) all software and data on your PC hard drive. This
document can help you create a Redo live CD, though which you can create a full-system backup of any PC that has a single Linux or Microsoft
Windows operating system.
Note: As of June, 2012, Redo does not let you back up and recover a dual-boot PC. For example, if
you have set up dual-boot Linux and Windows on your PC, you cannot
use Redo to back up that PC. However, the free, open-source
Clonezilla does let you back up and restore any dual-boot PC.
Downloading and Burning - As I demonstrate in my video above, you can create your CD as follows:
- Go to the Redo website, and then, at the top of the page, click download to display the Get Redo Backup page.
- In the section Getting Started - 1. Download the latest live CD image, click the yellow word here to display a SourceForge Redo download page.
- Click Download, and wait until the ISO file has finished downloading.
- Place a blank, writable CD into your optical drive.
- Burn the Redo ISO image to your blank CD. For example, in Ubuntu, you can right-click redobackup-livecd-1.0.3.iso, click Open With Brasero Disc Burner to display the Image Burning Setup window, and then click Burn. For more information, see How to burn a bootable CD or DVD.
Backing up and restoring - The Redo live CD lets you backup and restore the main hard drive on your PC:
- As I explain in Backing up your PC through a Redo live CD, you can back up any single-operating-system PC. Boot your PC through the Redo live CD, which lets you create a backup of the hard drive on that PC. Redo stores the backup on external media, such as an external hard drive.
- Subsequently, as I explain in Restoring your PC through a Redo live CD, you can use your Redo live CD, and the backup on your external drive, to restore the backup to your PC.