This document introduces the basic
features of Xubuntu, which is a
lean and fast operating system that runs well on almost all PCs,
including those that are old and/or slow. Xubuntu is
community-developed Linux distribution based on Ubuntu core
components and the Xfce Linux
desktop environment.
Every operating system differs from all others. Therefore, Xubuntu does not have the same user interface as Windows, or even Ubuntu. This can be frustrating, especially if you are new to Linux. However, be patient, Xubuntu is only different, not complex.
Every operating system differs from all others. Therefore, Xubuntu does not have the same user interface as Windows, or even Ubuntu. This can be frustrating, especially if you are new to Linux. However, be patient, Xubuntu is only different, not complex.
After you have installed Xubuntu
according to Installing Xubuntu, this document can help you learn to use basic Xubuntu
components, including:
- Desktop interfaces
- Folders and files
- Applications
Note: The examples in this
document specifically apply to Xubuntu 12.04, and generally apply to
all Xubuntu releases.
Desktop interfaces
- Applications Menu (the white-mouse icon)
- Open-window shortcuts (highlighting the active window)
- Open-application icons
- Messaging menu
- Volume-control menu
- Networking menu
- Date and time display
- Workspace switcher (two workspaces)
- Shutdown menu (with your user name)
Desktop icons -
The initial desktop icons (at top left of screen) include Home, File
System, and Trash. You can add more desktop icons as you need them.
For example, while working on a project, you can place various
temporary folders and files on your desktop.
Bottom panel - The
panel at the bottom of the screen contains icons through which you
can launch primary Xubuntu applications. To display the bottom panel,
move your mouse pointer to the bottom of the screen. To add icons, copy them to the bottom panel. For
example, after you install a favorite application, you can use drag
and drop to copy its icon from the Application Menu to the bottom
panel.
Managing Folders and Files
Xubuntu lets you manage your folders,
subfolders, and files through its File Manager. To open the File
Manager, either double-click the Home desktop icon (top left
of screen) or click the blue folder in the bottom panel (at the
right) and then click Open Folder.
Note: Each time you start or
restart Xubuntu, and first open File Manager, it might open very
slowly. This bug
has been reported. (Somehow, this problem no longer occurs on my Xubuntu PC.)
Launching Applications
Xubuntu lets you launch applications
through the Applications Menu (white-mouse icon) on the top panel, or
the application icons or Application Finder icon on the bottom panel.
For example, to launch the GIMP image editor, do any of the
following:
- Click the Applications Menu (white mouse) icon in the top panel, select Graphics, and then click GIMP Image Editor.
- Click the GIMP icon in the bottom panel.
- Click the Application Finder (magnifying glass) icon in the bottom panel, select Graphics, select GIMP Image Editor, and then click Launch.
Installing Applications
Xubuntu lets you install new
applications through either of two existing applications:
- Ubuntu Software Center (under Applications Manager)
- Synaptic Package Manager (under Applications Manager and System)
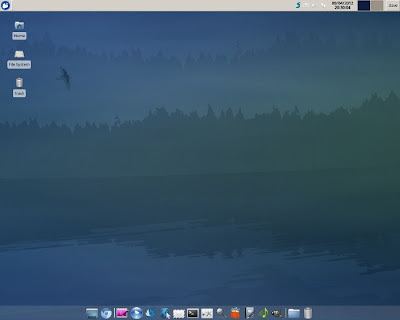

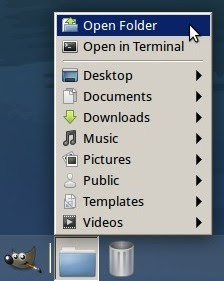



No comments :
Post a Comment