Xubuntu is a community-developed Linux distribution
based on Ubuntu core components and the Xfce Linux
desktop environment. As I show in Getting
started with Xubuntu, it works very well immediately after you
install it. However, you can set up (customize, configure) Xubuntu according to your needs or preferences.
After studying and/or trying example set-up procedures for Xubuntu, you can more easily perform its other setup
procedures. This document contains the following example procedures:
- Displaying the Settings window
- Customizing the date and time display
- Customizing windows
- Setting up the mouse
Notes:
- The example procedures in this document specifically apply to Xubuntu 12.04, and generally apply to all Xubuntu releases.
- My example settings show only how I have set up my Xubuntu PC. Of course, despite my sophisticated taste, you must set up your PC according to your preferences. :-)
Displaying the Settings window -
The Settings window contains icons through which you can set up almost all Xubuntu features. To display your Settings window, do the following:
- Move your mouse pointer to the bottom of the screen to display its bottom panel, which contains several application icons.
-
Place your mouse pointer over the Settings Manager icon to display its name and description.
- Click the Settings Manager icon to display the Settings window.
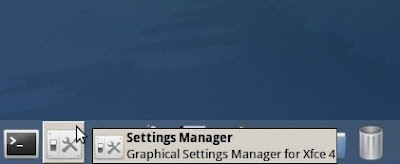
Customizing the date and time display - To customize the date and time display in the top panel on your Xubuntu screen, do the following:
- Display the Settings window according to the procedure above, click Panel to display its window, and then select Panel 1 (if not already selected). Note: Panel 1 is at the top of the screen, Panel 2 at the bottom.
- In the Measurements section, use the Size (pixels) slider to change the panel size to 35 pixels. Note: Increasing the height of Panel 1 makes your date and time easier to read.
- Close the Panel window.
- Right-click the current date and time to display the Datetime properties menu.
- Click Properties to display its window.
- In the Layout section, set Format to Date, then time.
- In the Date section, click the current font, set its style to Bold, set the Format to mm/dd/yy, and then click OK.
- In the Time section, set the font style to Bold, set the Format to 23:59:59, and then click OK.
Customizing windows - To
customize all windows that display on your Xubuntu desktop, do the
following:
- Display the Settings window according to the procedure in the Displaying the Settings window section above.
- Click Window Manager to display its window.
- In the Theme section, scroll to and select Wallis.
- In the Title font section, increase the font size to 11 pt.
- In the Button layout section, click and drag buttons to place Close, Maximize, and Hide buttons on the left; and the Menu button on the right.
- Close the Window Manager window.
- Display the Settings window according to the procedure in the Displaying the Settings window section above.
- Click Mouse and Touchpad to display its window.
- Make adjustments according to your preferences. For example, in the Pointer Speed section, you can increase Acceleration to 5.0.
- Close the Mouse and Touchpad window.






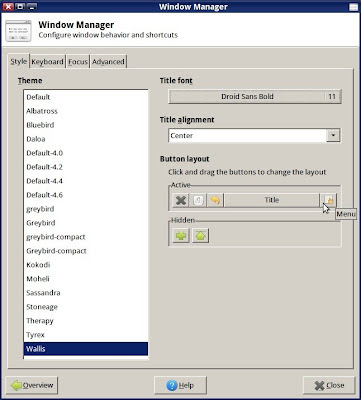

No comments :
Post a Comment