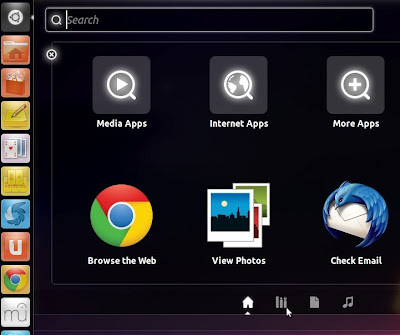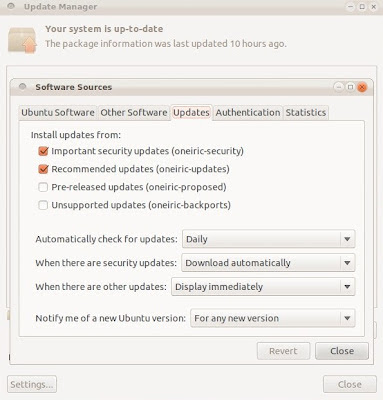According to the
University of Chicago IT Services, keeping your Linux operating
system up-to-date helps it remain secure and efficient. Linux
operating systems, including the Ubuntu distribution, provide
software updates (patches and security updates) when needed, The
procedures in this document specifically apply to Ubuntu 11.10
and newer releases, and generally to all LInux distributions.
Opening the Ubuntu Update Manager - To open the Ubuntu Update
Manager, do the following:
- At the top of the Launcher (at the left of the desktop), click the
Dash icon to display its window.
- Click the Search Application icon (the second icon at the bottom of
the Dash home window), to display some of the application icons.
- Click Fiter results, click System and then click Update Manager to open it and display its window.
Setting your Ubuntu update options - To set your Ubuntu
update options, do the following:
- Open the Ubuntu Update Manager as explained above.
- Click Settings to display the Updates page in the Software Sources window.
- Set security updates to Download automatically.
- Set other updates to Display immediately.
- Close the Settings window and then close the Update Manager window.
Installing updates into your Ubuntu system - To install updates
to the Ubuntu operating system on your PC, do the following:
- Open the Ubuntu Update Manager as explained in the first section above. (Alternatively, if the Launcher is announcing available updates by displaying the Update Manager icon, you can click on it to open it.)
- Click Check to display the Updating Cache window and list all available updates.
- Click Install Updates to display the Authenticate window.
- Type your password and then click Authenticate to download the updates and display the Applying Changes window.
- Wait for the Update Manager to finish applying the changes, and then if "your computer needs to restart to finish installing updates," click Restart Now .