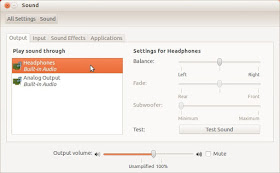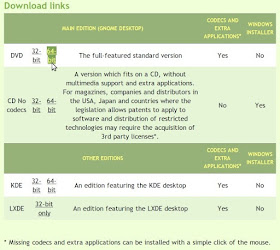On April 26, 2012,
Canonical released its newest distribution of the free, open-source
Linux operating system, Ubuntu 12.04. After you either download and install it, or upgrade to it, these simple procedures can help you
enjoy an efficient Ubuntu PC.
Note: Although these basic settings specifically apply to Ubuntu
12.04, they also generally apply to other Ubuntu releases.
Setting up Ubuntu 2D graphics - Ubuntu 3D graphics provide visual effects, but slow the information
display on your PC. Therefore, if you do not have a new, ultra-fast
PC, setting up Ubuntu 2D graphics should display information much
faster. To set up Ubuntu 2D graphics, do the following:
- Boot or reboot your Ubuntu 12.04 PC.
- At the login dialog, click the "gear" icon.
- Click Ubuntu 2D, type your password and then press Enter.
Setting up your mouse - Setting up your mouse first makes other system settings easier to
adjust. To set up your mouse, do the following:
- Click the System Settings icon (in the Launcher at the left).
- Click the Mouse and Touchpad icon.
- As you prefer, adjust Pointer Speed, Drag and Drop, and Double-Click
Timeout. Note: A low Pointer Speed Sensitivity facilitates adjusting
window sizes.
- Click All Settings (at the top) to redisplay the System Settings window.
Setting up your screen timeout - To set up your screen timeout, do the following:
- Click the System Settings icon.
- Click the Brightness and Lock icon.
- As you prefer, adjust the screen-timeout and Lock settings. Note: For
a home PC, you usually need no Lock.
Setting up your system sound - To set up your system sound, do the following:
- Click the System Settings icon.
- Click the Sound icon.
- As you prefer, adjust your system sound input and output settings.
Note: Make sure all Mute selectors are unchecked.
- Click the System Settings icon .
- Click the Additional Drivers icon
- Select any "Recommended" driver.
- Click Activate, type your password, and then click Authenticate.
- To activate the driver, close all windows and restart your PC.
- Set up the driver. For example, if your PC has NVIDIA graphics, click the Ubuntu logo (at the top of the launcher) to open Dash,
select the applications icon (second at the bottom), type nv (nvidia)
in the search field, click NVIDIA X Server Settings, adjust settings
such as Color Correction: Brightness, Contrast and Gamma.