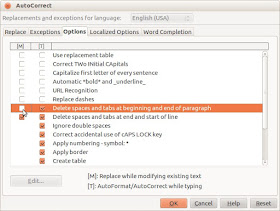If your PC dual-boots
Ubuntu and Windows 7, and you have upgraded from Ubuntu
11.10 to 12.04, you might not be able to make a backup image your PC
hard drive through Clonezilla. As shown in Ask Ubuntu, when
Clonezilla tries to back up the Ubuntu partition, it halts and
displays "Something went wrong!" You can correct this
problem by reinstalling Ubuntu 12.04 completely.
Creating bootable discs - Before you can reinstall Ubuntu 12.04
completely, you need to create three bootable discs:
- An Ubuntu 12.04 live DVD. Go to the Ubuntu website, download an Ubuntu 12.04 ISO file, and then burn it to a rewritable DVD.
- A Gparted (Gnome Partition Editor) live CD. Go to the Gparted website, download its ISO file, and then burn it to a writable CD.
- A Windows 7 system repair CD. Boot Windows, click Start, click
Control Panel, click Backup and Restore, click Create a system repair
disc, insert a writable CD into the optical drive, and then click
Create disc.
Reinstalling Ubuntu 12.04 completely - To reinstall Ubuntu 12.04
completely, do the following:
- Back up all data on your PC. For example, you can copy your documents, photos, and video and music files to an external hard drive.
- Boot your Gparted live CD. Delete your Ubuntu partition, which is typically sda5.
- Boot your Windows 7 system repair CD, open its Command Prompt, type bootrec.exe /FixMbr, and then press Enter.
- Boot your PC. It should boot directly to Windows.
- Boot your Ubuntu 12.04 live DVD, click Install Ubuntu, and then install it alongside Windows 7.
- Boot your PC. It should display GRUB (GRand Unified Bootloader), which lets you choose either Ubuntu or Windows. Note: If your PC boots directly to Ubuntu without first displaying GRUB, go to How to repair GRUB 2 for Ubuntu dual boot.