Ubuntu 12.04 can lose its
display resolution if it can no longer detect your display device.
For example, the next time you boot your Ubuntu 12.04 PC, you might
find that your display resolution has switched from 1280 x 960 to 800
x 600, which is nearly useless. Fortunately, this happens only
rarely. In case you should be not so lucky, this document defines display resolution and explains how you
might restore it in your Ubuntu 12.04 PC.
Note: Although this
document applies specifically to Ubuntu 12.04, it also applies
generally to other Ubuntu releases.
Defining display
resolution
A 1280 x 960 (1280 columns by 960 rows of pixels) resolution displays 1,228,800 total pixels. In contrast, an 800 x 600 resolution displays only 480,000 total pixels, which reduces overall display resolution by 61%. For more information, please see Resolution, by Ted Hewitt at Riverside Community College.
A 1280 x 960 (1280 columns by 960 rows of pixels) resolution displays 1,228,800 total pixels. In contrast, an 800 x 600 resolution displays only 480,000 total pixels, which reduces overall display resolution by 61%. For more information, please see Resolution, by Ted Hewitt at Riverside Community College.
Restoring Ubuntu 12.04
display resolution
If you lose normal display resolution on your Ubuntu 12.04 PC, you might restore your resolution by re-enabling display detection as follows:
If you lose normal display resolution on your Ubuntu 12.04 PC, you might restore your resolution by re-enabling display detection as follows:
- Turn off your display, and then disconnect its AC power cord.
- After waiting longer than 15 seconds, reconnect the AC power cord to your display, and then turn it on.
- Reboot your Ubuntu 12.04 PC.
- As shown in Figure 1 below, in the launcher, click the System Settings icon to display its window.
- As shown in Figure 2 below, in the Hardware section, click the Displays icon to display its window.
- Click Detect Displays to detect your display.
- Select a resolution, such as 1280 x 960 (4:3), and then click Apply to change the resolution.
- If you like your selected resolution, click Keep This Configuration to display a window similar to Figure 3 below.
Note: For additional information about trouble-shooting Ubuntu display resolution, please see Why can't Ubuntu 12.04 detect my screen resolution?.
 |
Figure 1 - Clicking the System Settings icon in the launcher.
|
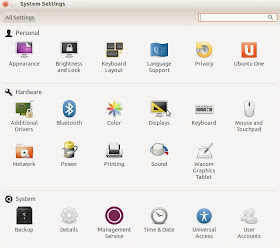 |
Figure 2 - Clicking the
Displays icon in the System Settings window.
|
 |
Figure 3 - This is the
Displays window for an example restored resolution.
|














































