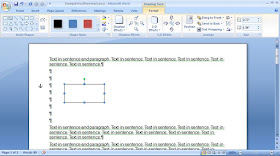Writer
is the word-processing application in the LibreOffice productivity
suite. AbiWord is the default word processor in Xubuntu 12.10.
This document explains how to set LibreOffice Writer as the default
word processor on your Xubuntu PC. You need to install LibreOffice,
and then uninstall AbiWord.
Installing
LibreOffice
To
install LibreOffice on your Xubuntu PC, do the following:
1 -
Click Applications Menu (white mouse, upper left), and then
click Ubuntu Software Center to open it.
2 - Type
libreoffice into the search field to display icons for all
available LibreOffice items, including its entire office-productivity
suite.
3 -
Select the LibreOffice (productivity suite) icon, and then
click Install.
4
- Type your password, click Authenticate
and then wait for the installation to finish.
5
- Close the Ubuntu Software Center window.
Note: For more
information, see:
Uninstalling
AbiWord
Normally,
as shown in Figure 1, you can set Writer as default by right-clicking
any odt (open document text) file, clicking Properties and then
selecting LibreOffice Writer in the Open With field. However, this is
not currently working in Xubuntu 12.10; you cannot directly reset any application as default. Therefore, to set LibreOffice
Writer as your default word processor, you need to uninstall AbiWord.
 |
| Figure 1 - Currently, directly setting the default does not work. |
Note:
After you uninstall Abiword, you can use LibreOffice Writer to edit any
document you have created through Abiword.
To
uninstall AbiWord, do the following:
1 -
Click Applications Menu (white mouse), and then click Ubuntu
Software Center to open it.
2 - Type
abiword into the search field to display the AbiWord icon as
shown in Figure 2.
 |
| Figure 2 - Removing (uninstalling) AbiWord. |
3 -
Select AbiWord, click Remove,
and then click Remove All.
4
- Type your password, click Authenticate
and then wait for the removal to finish.
5
- Close the Ubuntu Software Center window.