Flowcharts can help you communicate technical information more clearly through your MS Word documents. How you create a flowchart varies according to its complexity. For example:
- If you wish to create a detailed, complex flowchart, you can use a separate graphics tool, such as Visio or Dia, to create a flowchart and then import it into your MS word document.
- If you wish to create a simple flowchart, you can use the Shapes menu, as explained below, to create your flowchart within MS Word.
Note: This document applies to creating simple flowcharts specifically in MS Word 2007, and generally in newer versions of MS Word.
Displaying the Shapes menu
To display the Shapes menu in an MS Word document do the following:
- Open a new or existing MS Word document.
- As shown in Figure 1 below, add several blank paragraphs where you wish to create a flowchart.
- Place the text-insertion point (blinking cursor) at any blank paragraph and then click Insert to display its ribbon as shown in Figure 2 below.
- Click Shapes to display its menu as shown Figure 3 below.
 |
| Figure 1 - Making space for your flowchart. |
 |
| Figure 2 - The Insert ribbon includes a Shapes icon. |
 |
| Figure 3 - The Shapes menu includes a Flowchart section and a LInes section. |
To add flowchart shapes to your MS word flowchart, do the following:
- Display the Shapes menu according the procedure above.
- Under Flowchart, select a shape, such as Process, to change your mouse pointer to cross-hairs.
- Click and hold the left mouse key, drag the cross-hairs to create and size the shape, and then release the key to place the shape on the page as shown in Figure 4 below.
- Move and resize the shape as necessary. Note: Selecting a shape causes Word to display its Drawing Tools - Format ribbon.
- Repeat steps 1 through 4 for each shape you wish to add to your flowchart. For example, you might add a Decision shape and two Terminator shapes as shown in Figure 5 below. Note: If you need to duplicate a shape, you can copy and paste it.
 |
| Figure 5 - Adding a Decision shape and two Terminator shapes. |
Adding Lines to interconnect shapes
To add interconnecting
lines among the shapes in your MS word flowchart, do the following:- Add two or more flowchart shapes according to the procedure above.
- Click Insert, and then click Shapes to display its menu.
- Under Lines, select a line, such as Elbow Arrow Connector, to change your mouse pointer to cross-hairs.
- Click and hold the left mouse key, drag the cross-hairs to create and size the line, and then release the key to place the line on the page as shown in Figure 6 below. Note: You can drag the yellow diamond to reshape the line.
- Drag the green end points of the line so that its arrow interconnects the Process and Decision shapes as shown in Figure 7 below. Note: The line is straight if you place its green end points at the same level.
- Copy and paste the line, and then use the new line to interconnect the top of the Decision shape with the top Terminator shape.
- Repeat step 6 to interconnect the bottom of the Decision shape with the bottom Terminator shape as shown in Figure 8 below.
 |
| Figure 6 - Adding a new Elbow Arrow Connector line. |
 |
| Figure 7 - Connecting the Process shape to the Decision shape. |
 |
| Figure 8 - Connection the Decision shape to the Terminator shapes. |
You can add text labels to your flowchart shapes. To add text to a shape, right-click the shape and then select Add Text. For more information, please see: Add text to drawings in Microsoft Office Word 2007.
Note: You can also add shapes, such as small Process shapes, for use only as labels into which you add text. For example, you might wish to place labels near certain lines.
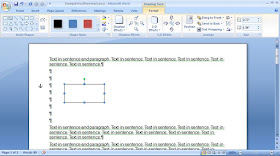
Very informative! I have also found How to Make a Flowchart in Word using lucidchart and it was very easy to use!
ReplyDeleteCan these diagrams be exported to visio, or can visio diagrams imported to word/excel?
ReplyDeleteRegards,
Creately