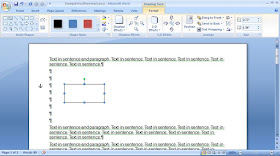Gmail
Call Phone lets you make free calls from your computer (Linux,
Mac or MS Windows) to anywhere in the United States and Canada.
Google
Voice lets you receive calls through Gmail
on your computer. If you do not answer a call to your computer,
Google Voice forwards the call to a phone that you have specified,
such as your mobile phone.
This
document explains how to:
- Set up Gmail Call Phone.
- Make calls through Gmail Call Phone.
- Set up Google Voice.
- Receive calls through Google Voice and Gmail.
Setting
Up Gmail Call Phone
To set up Gmail Call Phone, you need to enable Gmail Chat and then install the Google Phone plugin.
To set up Gmail Call Phone, you need to enable Gmail Chat and then install the Google Phone plugin.
Enabling
Gmail Chat - Call Phone is part of the Chat feature within Gmail.
Therefore, if you do not see a black Chat folder at the lower left in
your Gmail window, you need to enable Chat as follows:
- Sign in to Gmail, and then click the Settings icon (gear) at the upper right to display its menu.
- Click Settings to display the General page, and then click the Chat tab to display its page.
- Select Chat on, scroll to the bottom of the page, and then click Save Changes.
Installing
the Google Phone plugin - After enabling Chat, you
need to install the Google Phone plugin as follows:
- In the left column of your Gmail window, click the Call Phone icon (telephone handset) to display a Call window at the lower right.
- Click download the voice plugin to display its web page.
- Click Install voice and video chat to download the plugin installer for your particular operating system.
- Install the Google Phone plugin, through the installer, and then restart your browser and Gmail.
Note:
If you use more than one computer, you need to set up Gmail Call
Phone on each computer through which you plan to make calls.
Making
a call through Gmail Call Phone
To make a call through Gmail Call Phone, click the Call Phone icon to display a Call window, and then, in the Search-or-dial field, do either of the following:
To make a call through Gmail Call Phone, click the Call Phone icon to display a Call window, and then, in the Search-or-dial field, do either of the following:
- Type a number, and then click Call to dial that number.
- Start typing the name of a Gmail contact, and then, when you see the contact's name and number, click on the number to dial it.
Setting
up Google Voice
After you set up Gmail Call Phone, you can set up Google Voice as follows:
After you set up Gmail Call Phone, you can set up Google Voice as follows:
- Go to Google.com/voice, and then sign in to your Google account.
- Accept the the terms and privacy policy of Google Voice, and then click Proceed.
- Click I want a new number to display the Add-a-forwarding-phone window.
- In the Phone Number field, type your current number; in the Phone Type drop-down box, select Mobile, Home or Work; and then click Continue.
- Click Call me now to verify your phone, and then enter the displayed code into your phone.
- Type an area code, select a Google Voice number and write it down, click Continue, and then click Finish.
- Give your friends and associates your Google Voice number so they can use it to call you on both your computer and your forwarding phone.
Note:
You need to set up Google Voice through only one computer. You can
then receive calls through Gmail on any of your computers.
Receiving
calls through Google Voice and Gmail
To receive calls to your Google Voice number while using your computer, keep Gmail open and don't minimize its window. The exact process for receiving a Google Voice call varies according to how you are using your computer and Gmail:
To receive calls to your Google Voice number while using your computer, keep Gmail open and don't minimize its window. The exact process for receiving a Google Voice call varies according to how you are using your computer and Gmail:
- If someone calls your Google Voice number while you are running Gmail, Google Voice plays a ringtone through your computer speakers. Also, if your Gmail window is open (not minimized), even in the background behind other windows, Google Voice displays a dialog with an Answer button. Click Answer to speak with the caller.
- If someone calls your Google Voice number while you do not have your Gmail window open, Google Voice plays a ringtone but does not display an Answer dialog. You must open the Gmail window and then click Answer.
- If someone calls your Google Voice number while you are not using your computer, Google Voice forwards the call to your forwarding phone. If you do not answer, the caller is prompted to leave voicemail, which Google Voice sends to your Gmail inbox.