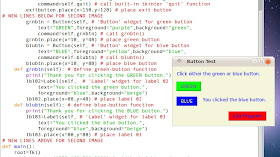Note: Before you can program and run ttk data-entry widgets, you need to download and install Python 3 and IDLE for Python 3. IDLE is the Python integrated development environment (IDE). For details, see Getting Started with Python Programming.
Creating a ttk planning grid
Before you start programming your ttk GUI window, you should create a planning grid that helps you organize your Entry, Label and Button widgets into rows and columns. To create your ttk grid, you can either make a pencil sketch or use a word-processor table similar to Figure 1.
 |
| Figure 1 - You can use a word-processor table to create your ttk planning grid. |
Note: Compare Figure 1 with Figures 2 and 3. Figure 2 shows the initial example window. Figure 3 shows the results of entering data into that window.
 |
| Figure 2 - Example ttk GUI window prior to data entry. |
 |
| Figure 3 - Example ttk GUI window after data entry. |
The example Python program in Figures 4 and 5 contain Python code that defines the example ttk GUI window in Figures 2 and 3. Note: A # character precedes each comment.
Figure 4 includes code that:
- Imports both tkinter and ttk.
- Defines callable GUI functions using the get() and set() control-variable methods:
- The texter() function gets input data for variable 'textin,' and sets the output data for variable 'textout.'
- The adder() function gets input data for variables 'a' and 'b,' and sets the output data for the variable 'total.
Figure 5 includes code that:
Running the ttk example
Before you can run the ttk example Python program, you need to either download (or type) it into into a new file.
Downloading and running the ttk example - To download and then run the example ttk, do the following:
If you are new to Python, you might wish to type the example ttk as extra practice. To type and run the example GUI, do the following:
- Sets up a self-sizing GUI window based on the example ttk planning grid in Figure 1.
- Defines two ttk.Button widgets:
- According to planning grid row 3, column 3, 'command=texter' calls the texter() function in Figure 4.
- According to planning grid row 7, column 3, 'command=adder' calls the adder() function in Figure 4.
Figure 5 - This ttk example code sets up the GUI window
and defines two button widgets. |
Before you can run the ttk example Python program, you need to either download (or type) it into into a new file.
Downloading and running the ttk example - To download and then run the example ttk, do the following:
- In a new browser window or tab, go to Tkinter ttk Data Entry.
- Select the entire program, and then press Ctrl+C to copy the code.
- Start Python 3 and open a new window in IDLE.
- Click File, click New File, and then press Ctrl+V to paste your copied code into your new file.
- Save your new file with an appropriate file name, such as TtkExample.py, and then click Run Module.
- Test the ttk example by entering text and numerical values. See Figures 2 and 3.
If you are new to Python, you might wish to type the example ttk as extra practice. To type and run the example GUI, do the following:
- Start Python 3 and open a new window in IDLE.
- Click File, click New File, and then type the code from Figures 4 and 5 into your new file.
- Save your new file with an appropriate file name, such as TtkExample.py, and then click Run Module.
- Test the ttk example by entering text and numerical values. See Figures 2 and 3.