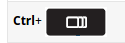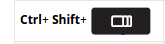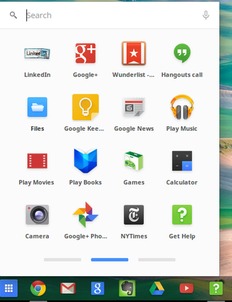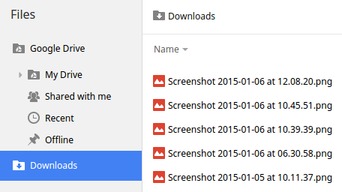An idea matrix, also called a verb-noun matrix, can help you organize your initial thoughts about almost any unfamiliar subject. This document explains how to:
- Create an idea matrix through Calc, the spreadsheet application within the LibreOffice productivity suite.
- Generate new and unexpected ideas through your idea matrix.
Although you can use pencil and paper to create an idea matrix, using a spreadsheet application is easier and faster.
Note: Procedures in this document
specifically apply to LibreOffice Calc, and
generally apply to other spreadsheet applications, including Google Drive Sheets and MS Office Excel.
Creating an idea matrix
To create an idea matrix through LibreOffice Calc, you need to format matrix cells and then set up matrix concatenation.
Formatting matrix cells
Formatting matrix cells make them easier to use. To format your matrix cells, do the following:
- Open a new Calc spreadsheet.
- As shown in Figure 1, select cells A1 through F6, and then:
- Click Format, click Cells, and then click the Alignment tab.
- Under Properties, select Wrap text automatically.
- In the Horizontal dropdown menu, select Left, in the Vertical dropdown menu, select Middle, and then click OK.
- Click Format, click Cells, and then click the Borders tab.
- Under Spacing to contents, set all four sides to 4.0pt, which makes the cells easier to read.
 |
| Figure 1 - Selecting cells A1 through F6. |
- Select cells A2 through A6, click Format, click Cells, click the Alignment tab, and then, in the Horizontal dropdown menu, select Center, and then click OK.
- Select cells B1 through F1, click Format, click Cells, click the Alignment tab, and then, in the Horizontal dropdown menu, select Center, and then click OK.
Setting up matrix concatenation
An idea matrix generates each possible idea by using the CONCATENATE() function to combine a verb, a blank space, and a noun into a phrase. To set up matrix concatenation, do the following:
- Format matrix cells according to the section above.
- As shown in Figure 2, select cell A1, type Nouns at right and Verbs below, and then adjust the width of column A.
 |
| Figure 2 - Typing the CONCATENATE() function into cell B2. |
- In cells A2 through A6, type five placeholders for verbs, v1 through v5; and in cells B1 through F1, type five placeholders for nouns, n1 through n5.
- Select cell B2, and then type =CONCATENATE($A2," ",B$1) to display "v1 n1" in cell B2. Note: This cell is displaying the placeholder verb from A2, a blank space, and then the placeholder noun from B1.
- As shown in Figure 3, copy cell B2 and then paste it into cells B3 through B6.
 |
| Figure 3 - Copying the CONCATENATE() function into cells B3 through B6. |
- As shown in Figure 4, copy cells B2 through B6 and then paste them into cells C2 through F6.
 |
| Figure 4 - Copying the CONCATENATE() function into cells C2 through F6. |
- Rename the worksheet to Base 5 by 5 and then copy it one or more other sheets, such as Idea 1, Idea 2, and Idea 3. Note: You can make a larger idea matrix by simply copying and pasting new rows and/or columns.
Generating ideas through your matrix
Assume that a professor has asked you to write an essay about steam-locomotive maintenance. Unless you have recently worked on a steam locomotive, you can use your idea matrix to generate new or unexpected ideas that help you start your research. You might use a procedure similar to the following:
- Create an idea matrix according to the sections above.
- As shown in Figure 5, type as many as five verbs (or verb phrases) into cells A2 through A6, overtyping the placeholders for verbs.
 |
| Figure 5 - An example idea matrix for 'steam-locomotive maintenance.' |
- Type as many as many as five nouns (or noun phrases) into cells B1 through F1, overtyping the placeholders for nouns.
- Examine the idea matrix to see whether any of its generated ideas are worth keeping. If so, either write down those ideas or print the idea matrix and then circle its best ideas. If not, repeat steps 2 through 4 until you see one or more useful ideas.

















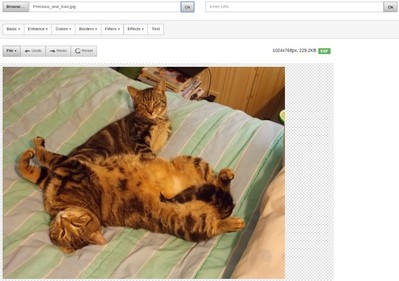
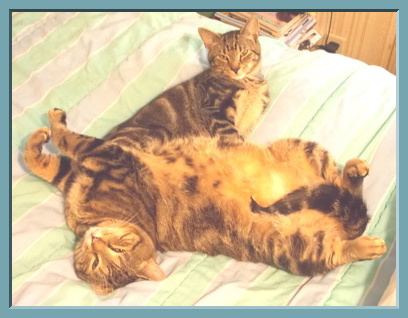.jpg)