You can use the Free Online Photo Editor to edit your photos and other graphics images quickly and easily. You need only upload an image file, edit it, and then download it.
Uploading an image file
Before you can edit an image through the Free Online Photo Editor, you need to upload an image file into the editor as follows:
- Go to FreeOnlinePhotoEditor.com.
- Select an image file: from either your computer or the internet:
- To select an image from your computer, click Browse to find an image file and display its name in the Choose file field.
- To select an image from the internet, type the URL of the image file in the Enter URL field.
- Click OK to upload your selected image file into the Free Online Photo Editor as shown in Figure 1.
- Edit your image file according the Editing an image file section below.
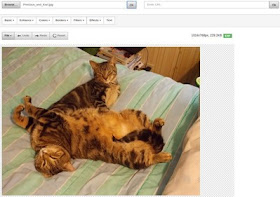 |
Figure 1 - An image file uploaded into the Free Online Photo Editor
|
Editing your image file
After uploading your image file, you can edit it in the Free Online Photo Editor. Its toolbar has six menus (Basic, Enhance, Colors, Borders, Filters, and Effects) and a Text utility. To edit an image file, use the following
general procedure.
- Click a toolbar item, such as Basic, to display its menu.
- Click a menu item, such as Crop, and then follow its instructions.
- Repeat steps 1 and 2 to make adjustments to your image until you are satisfied with your edits.
- Download your edited image file according the Downloading your edited image file section below.
Note: To create Figure 2, I used the
Basic menu to make
Resize,
Crop, and
Brightness/Contrast adjustments; and the
Borders menu to add a
Colored border.
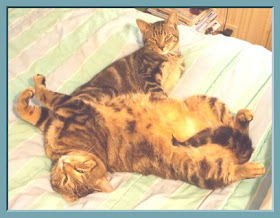.jpg) |
| Figure 2 - An edited image file |
Downloading your edited image file
After editing your image file through the Free Online Photo Editor, you need to download it into your
Downloads folder on your computer as follows:
- In the Free Online Photo Editor, click File to display its menu.
- Click Save as (file type) to download your image file. For example, you could click Save as JPG.
- Go to your Downloads folder, and then open your edited image file to verify it downloaded correctly.
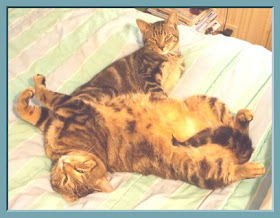.jpg)
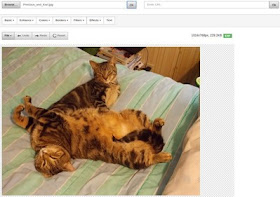
No comments :
Post a Comment