You cannot directly print from your Chromebook because you cannot directly connect it to any printer. However, you can print indirectly through Google Cloud Print, which is an online service that lets you print through the internet. This document can help you set up your printer so that you can print through Google Cloud Print. For more information, please see Connect your printer to Google Cloud Print.
Google Cloud Print lets you print from your Chromebook (or any computer and your Google account) to two printer types:
Note: I developed and tested this classic-printer setup procedure by using:
Google Cloud Print lets you print from your Chromebook (or any computer and your Google account) to two printer types:
- A classic printer connects to a Linux, Mac, or Windows computer through either USB or WiFi.
- A Google Cloud Ready printer needs no connection to any computer.
- Explains how to set up a classic printer.
- Outlines how to set up a Google Cloud Ready printer.
- Explains how to test Chromebook printing.
Setting up a classic printer
You can print from your Chromebook to a classic printer only after you set it up through a Linux, Mac, or Windows PC. This section explains how to set up your classic printer by connecting it to a PC, and then registering it to Google Cloud Print, which makes your printer available to your Chromebook (and your other computers) through the internet. For more information, see Connect your classic printers with Google Cloud Print.Note: I developed and tested this classic-printer setup procedure by using:
- A Samsung model ML-2525 printer, which is a classic printer
- A USB cable
- A Linux Mint PC
- Turn on your classic printer, and make sure it's connected to its Linux, Mac, or Windows computer through either a USB cable or a home WiFi network.
- Open a Chrome (or Chromium) browser on the connected computer.
- As shown in Figure 1, click the Customize button (three horizontal bars) to display its menu.
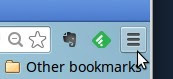
Figure 1 - Clicking the Customize button. - Click Settings to open its page in a new tab, scroll to and click Show advanced settings, scroll to the Google Cloud Print section, and then click Manage to display a Devices page.
- Click Add printers to display a Google Cloud Print - Printers to register page similar to Figure 2.

Figure 2 - Adding your classic printer to register it. - Select your classic printer, such as Samsung-ML-191x-252x, and then click Add printer(s) to register it with Google Cloud Print.
- Close the Google Cloud Print tab, and then test your classic printer according to the TESTING CHROMEBOOK PRINTING section below.
Setting up a Cloud Ready printer
You can print from your Chromebook to a Google Cloud Ready printer only after you set it up through either a Mac or Windows PC. Currently (April, 2015), you cannot yet set up a Cloud Ready printer through a Linux PC.This section outlines setting up your Cloud Ready printer by performing setup tasks in the following sequence:
- Configuring your WiFi network correctly for your Cloud Ready printer.
- Updating your printer's firmware.
- Registering your printer.
- An Epson model WP-4020 Series printer, which is a Google Cloud Ready printer
- A TP-Link WiFi router, model TL-WA901ND
- A Windows 7 PC
Configuring your WiFi network
Before you can use a Google Cloud Ready printer, you might need to configure your WiFi network for that printer. Here's an example procedure:- Turn on your printer and your Windows PC.
- Press the QSS button on your router, and then within two minutes, press and hold the WiFi button on your printer for three seconds.
- On your Windows 7 PC, click Start to display its menu, click Control Panel (all items).
- In the Control Panel, Click Network and Sharing, and then click Network Map to display a window similar to Figure 4.
- Click See full map to display a window similar to Figure 5. Note: if you have configured your WiFi network correctly for your Cloud Ready printer, it appears in the full map; in this example, its printer name is EPSONFCF17.
- According to the procedure below, update the firmware in your Cloud Ready printer.
Updating your printer firmware
Before you can use a Google Cloud Ready printer, you might need to update its firmware. Here's an example procedure:- According to the procedure above, configure you WiFi network for your Cloud Ready printer.
- On your Windows 7 PC, click Start, click Control Panel (all items), Click Network and Sharing, and then click Network Map to display a window similar to Figure 3.
Figure 3 - Displaying the basic network map. - Click See full map to display a window similar to Figure 4.
Figure 4 - Displaying the full map. - Right-click EPSONF7CF17 to display Management URL, and then click Management URL to display an EPSON WP-4020 Series setup web page similar to Figure 5.
Figure 5 - Display the Epson WP-4020 Series setup web page. - Click Firmware Update to start the update (if necessary). Note: Be patient; the update takes considerable time. When the update completes, it turns the printer off and then on.
- According to the procedure below, register your Cloud Ready printer to Google Cloud Print.
Registering your Cloud Ready printer
Before you can use a Google Cloud Ready printer, you need to register it to Google Cloud Print. Here's an example procedure:- According to the procedure above, update the firmware for your Cloud Ready printer.
- On your Windows 7 PC, click Start, click Control Panel (all items), Click Network and Sharing, and then click Network Map to display a window similar to Figure 3.
- Click See full map to display a window similar to Figure 4.
- Right-click EPSONF7CF17 to display Management URL, and then click Management URL to display an EPSON WP-4020 Series setup web page similar to Figure 5.
- Click Google Cloud Print Setup to display its page as shown in Figure 6.
Figure 6 - Starting the registration process for a Cloud Ready printer. - Click Register, and then follow the prompts to register your Cloud Ready printer with Google Cloud Print.
- Test your Cloud Ready printer according to the TESTING CHROMEBOOK PRINTING section below.
Testing Chromebook printing
To test whether your classic or Cloud Ready printer lets you print from your Chromebook, or any other computer, do the following:- According to the sections above, set up either a classic or Cloud Ready printer.
- Turn on your printer. Note: For a classic printer, also turn on the computer to which you have connected it.
- Turn on your Chromebook and log in to your Google account.
- According to the procedures below, print either a file or a web page.
Printing a file
To test whether you can print a file, such as a document or a photo, from your Chromebook, do the following:- In the 'shelf' toolbar, at the bottom of the screen, click the Apps icon to display your Chromebook apps.
- Click the Files app icon to display your Google Drive and Download folders.
- Double click a file to open it, and then find and click the Print icon to display a Google Cloud Print window.
- If the Destination field displays the printer through which you wish to print a test page, set the Pages field to one page to print, such as 1-1, and then click Print to print a test page. Note: If the Destination field does not display the correct printer, click Change and then select the printer you wish to test.
Printing a web page
To test whether you can print a web page from your Chromebook, do the following:- In the 'shelf' toolbar, at the bottom of the screen, click the Google Chrome icon to open its browser.
- Open any website, and then right-click (two-finger click) to display a menu.
- Click Print to display a Google Cloud Print window.
- If the Destination field displays the printer through which you wish to print a test page, set the Pages field to one page to print, such as 1-1, and then click Print to print a test page. Note: If the Destination field does not display the correct printer, click Change and then select the printer you wish to test.

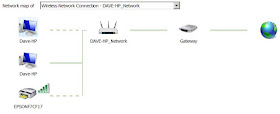


No comments :
Post a Comment