Excel is the
spreadsheet application in the Microsoft Office productivity suite.
You can use Excel to generate daily activity (task) logs. This
document explains how to:
- Create your base log, which is a simple Excel spreadsheet that serves as a template for your daily activity logs.
- Create and use daily activity logs, each of which starts as a copy of your base log. For each activity or task that you log, you need enter only a category, a brief description and an ending time. The spreadsheet automatically calculates starting time, activity interval, and total daily time.
- Create your PDF daily activity log.
- Cover your assets (CYA).
Note: Although this document applies specifically to creating daily activity-log spreadsheets through MS Excel, it applies generally to creating activity logs through other spreadsheet applications, such as LibreOffice Calc and Google Drive Spreadsheet.
Creating your base log
Creating your base log
To create your base
log, you need to format it and then add its formulas.
Formatting your base
log - Your base log requires six columns (A through F) and four rows
(1 through 4). To format your base log, do the following:
- Open a new MS Excel file, rename its worksheet as DailyLog, and then save the spreadsheet as BaseLog.xls.
- Select cells A1 through C1, select HOME (in the toolbar) to display its ribbon, and then click the Merge & Center icon (at the right in the Alignment frame).
- Adjust the width of column D, making it wider so you can type activity descriptions.
- Merge cells E1 and F1.
- Select cells A1 through F2 and then format them as Ariel, 12 points and bold.
- In rows 1 through 4, type text as shown in Figure 1 below.
- Select cells A3 through B4, select HOME, click the arrow at the right of Number, select Time, select 1:30 PM, and then click OK to format cells A3 through B4 for 12-hour time. Note: If you prefer 24-hour time, select 13:30.
- Select cells E3 through F4, select HOME, click the arrow at the right of Number, select Time, select 13:30, and then click OK to format cells E3 through F4 for hours and minutes (no AM or PM).
Adding base-log
formulas - To add formulas to your base log, do the following:
- Format you base log according to the procedure above.
- Select merged cells E1 and F1, type =today() into the function (fx) bar, and then press Enter.
- Select cell A3, type your typical first-activity start time, such as 8:00 am.
- Select cell B3, type your typical first-activity end time, such as 8:15 am.
- Select cell A4, type =b3 into the function bar, and then press Enter.
- Select cell E3, type =b3-a3 into the function bar, and then press Enter.
- Select cell F3, type =e3 into the function bar, and then press Enter.
- Select cell E3, copy it and paste it into cell E4.
- Select cell F4, type =sum($e$3:e4) into the function bar, and then press Enter. Your base log should now display as shown in Figure 2 below.
- Save your BaseLog.xls, and make at least one backup copy.
 |
Figure 2 - Adding
formulas to your base log.
|
Creating and using your
daily logs
To create and use your
daily activity logs, you need to create a new log at the start of
each day. For an example daily activity log, see Figure 3 below. To create each
daily log, do the following:
- Open your BaseLog.xls Excel spreadsheet file, and then save it with a file name that includes the current date and your name, such as 2012-10-11_Your_Name_Log.xls.
- Modify cells A3 through D3 to log the your first daily activity.
- Describe your next activity in cells C4 and D4, and then, when done, record its end time in cell B4.
- Copy row 4, paste it into row 5, and then modify cells B5 through D5 to log your next activity. Note: Modify cells only in columns B through D; spreadsheet formulas update other cells automatically.
- For each subsequent activity, copy your last row, paste it into the next, and then modify its cells in columns B through D.
- At the end of the day, make at least one backup copy of your daily activity log.
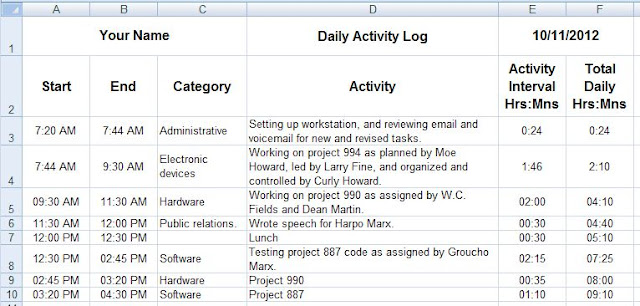 |
Figure 3 - Example
daily activity log.
|
Creating your PDF daily activity log
To create your PDF daily activity log, do the
following:
- Open your Excel daily activity log, such as 2012-10-11_Your_Name_Log.xls.
- Click the Office Button (at the upper left), to display its menu.
- Select Save As, click PDF or XPS, and select the PDF file type.
- Click Publish to
generate your PDF daily activity log, such as
2012-10-11_Your_Name_Log.pdf.
Covering your assets
(CYA)
Your daily activity logs can help you practice prudent CYA. For example, at the end of each day, you can:
Your daily activity logs can help you practice prudent CYA. For example, at the end of each day, you can:
- Create a PDF daily activity log according to the section above.
- Create a PDF status report according to Creating a cumulative status report through MS Word.
- Send an email to all your managers, and attach both PDFs.
- Make personal backup copies of both PDFs, and file them in private storage.
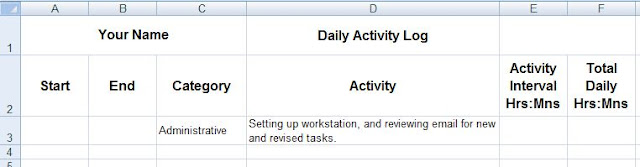
Dear Dave,
ReplyDeleteVery useful, thank you.
How is it possible to make a sum of the total time spent on each category work per day so as to know that on a daily basis X amount is Admin and Y is PR and so on?
Dave,
ReplyDeleteThank you for posting - this is very helpful!
Bryan in AZ
hi dave. thanks for the nice post. very useful.
ReplyDeletei was hoping you could help me with an activity log. whereby if a client inserts text or numbers in a given cell in a given sheets, it notes whatver is inserted in a different worksheet together with time and date..
Thank you.
So helpful! Thank you!
ReplyDelete